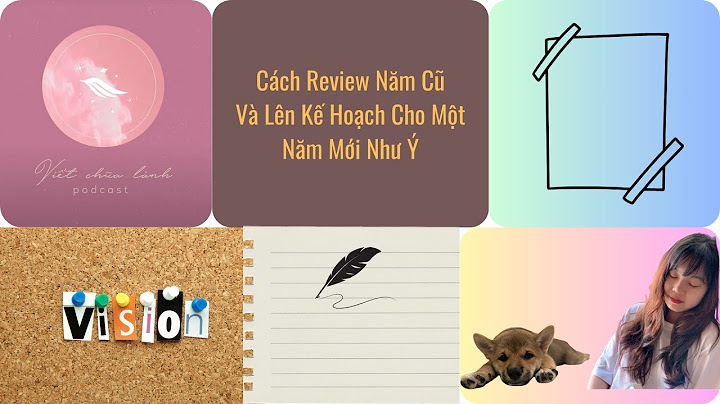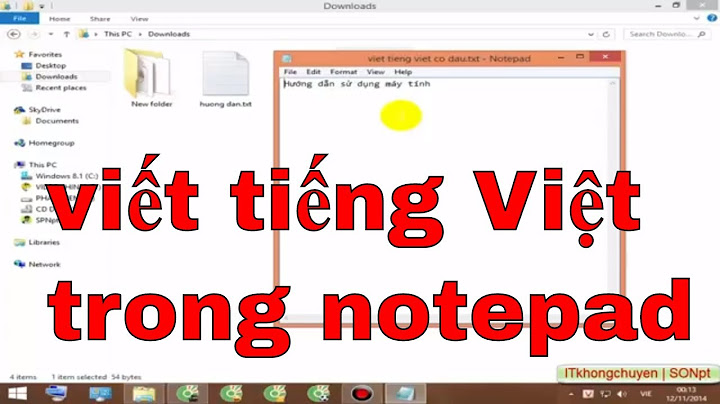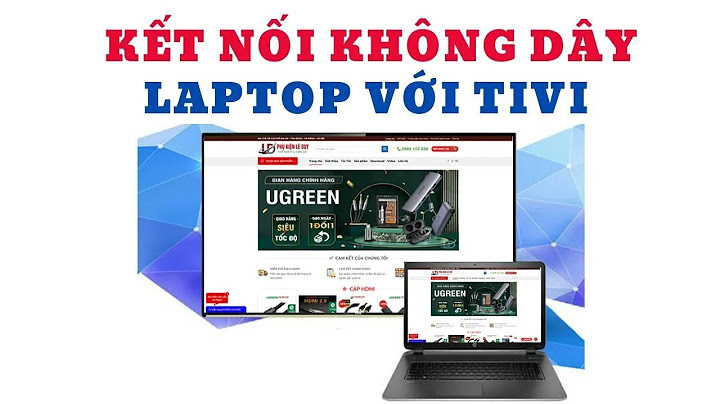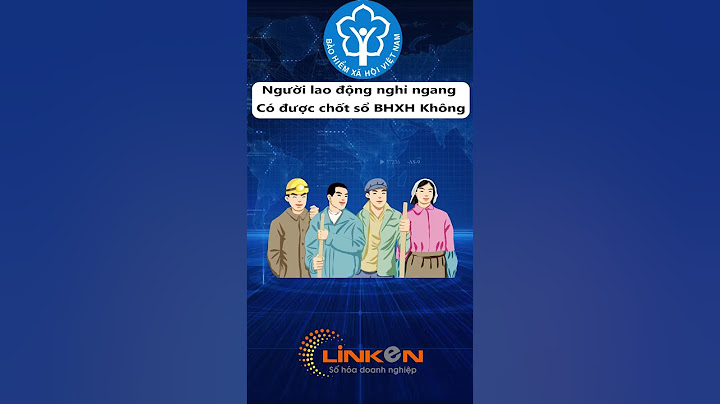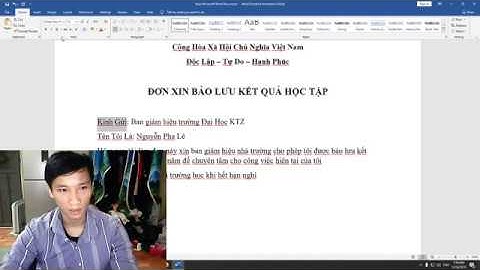Trong quá trình sử dụng máy tính, hẳn là sẽ có đôi lần bạn gặp phải tình trạng trình duyệt Google Chrome không tải được file. Làm thế nào để khắc phục? Show  Không tải được file khi sử dụng Google Chrome. 1. Khởi động lại máy tính Khởi động lại máy tính là cách đơn giản nhất để khắc phục các vấn đề không rõ nguyên nhân. Đầu tiên, bạn hãy nhấn tổ hợp phím Alt + F4, sau đó chọn Restart và nhấn Enter. 2. Kiểm tra ngày giờ Ngày giờ trên hệ thống bị sai có thể khiến một số tính năng không hoạt động đúng cách. Để kiểm tra lại mọi thứ, bạn hãy nhấn phải chuột lên biểu tượng đồng hồ ở góc phải bên dưới màn hình, sau đó chọn Adjust date/time. Tại đây, người dùng chỉ cần bật hai tùy chọn Set time automatically và Set time zone automatically rồi nhấn Sync now để đồng bộ mọi thứ.  Tùy chỉnh ngày giờ trên Windows. 3. Tắt tính năng SmartScreen Bắt đầu từ Windows 10, Microsoft đã bổ sung thêm tính năng SmartScreen, giúp bảo vệ người dùng khỏi các trang web lừa đảo và các tệp độc hại. Tuy nhiên, đôi khi nó cũng hoạt động không chính xác và ngăn chặn bạn tải xuống các tệp bình thường. Để vô hiệu hóa tạm thời tính năng SmartScreen, bạn hãy nhấn tổ hợp phím Windows + I, chuyển đến phần Update & Security - Windows Security - App & browser control.  Tạm thời tắt tính năng SmartScreen. Tại mục SmartScreen for Microsoft Edge, bạn hãy thiết lập thành Warn hoặc Off. Cuối cùng, khởi động lại máy tính và thử tải file lại một lần nữa.  4. Đảm bảo bộ nhớ không bị đầy Khi bộ nhớ bị đầy, máy tính sẽ chạy chậm và nhiều tính năng hoạt động không chính xác. Để khắc phục, bạn có thể sử dụng tính năng Storage Sense trên Windows 10 để xóa sạch các tệp tin rác. Đầu tiên, bạn hãy nhấn tổ hợp phím Windows + I, tìm đến mục System - Storage và kích hoạt tùy chọn Storage sense. Lúc này, máy tính sẽ tự động xóa các tệp tin tạm, các tệp tin trong thùng rác... sau 30 ngày. Nếu muốn chủ động dọn các tệp rác, người dùng có thể vào Settings - System - Storage - Clean now.  Lấy lại dung lượng ổ cứng trên Windows. 5. Vô hiệu hóa phần mềm chống virus Đôi khi, phần mềm chống virus trên máy tính cũng nhầm lẫn trong việc phát hiện các tệp tin độc hại. Do đó, nếu đảm bảo file đang tải xuống hoàn toàn bình thường, bạn có thể tạm thời vô hiệu hóa phần mềm chống virus hoặc tường lửa, sau đó mở trình duyệt Chrome và thử tải lại mọi thứ. 6. Tắt chế độ S Nếu đang sử dụng phiên bản Windows 10 S, bạn chỉ có thể cài đặt ứng dụng từ Microsoft Store. Đó có thể là lý do tại sao người dùng không thể tải file bằng Google Chrome. Để khắc phục, bạn cần chuyển đổi từ phiên bản Windows 10 S sang Windows 10 Pro, quá trình này tương đối dễ dàng và hoàn toàn miễn phí. Tuy nhiên, người dùng sẽ không thể quay trở về lại phiên bản Windows 10 S.  Nâng cấp lên phiên bản Windows 10 Home hoặc Pro. Để thực hiện, bạn hãy mở Settings trên Windows 10 và tìm đến mục Update & Security - Activation. Tại mục Switch to Windows 10 Home hoặc Switch to Windows 10 Pro, người dùng chỉ cần nhấn Go to the Store và làm theo các bước hướng dẫn cho đến khi hoàn tất. Google Drive là một giải pháp sao lưu và đồng bộ dữ liệu đám mây đáng tin cậy với nhiều tính năng đa dạng, tiện dụng. Tuy nhiên, trong quá trình sử dụng Google Drive cũng có thể phát sinh một số lỗi. Tiêu biểu có thể kể đến lỗi không tải được file từ Google Drive về máy tính. Nếu bạn đang phải đối mặt với tình huống này thì hãy tham khảo nguyên nhân và cách khắc phục dưới đây. Lỗi không download được file trong Google Drive về máy tính thường do rất nhiều nguyên nhân gây ra.  Một số nguyên nhân tại sao không tải được file trên Google Drive thường gặp có thể kể đến như sau:
\>> MẸO GOOGLE DRIVE: Toàn tập cách sử dụng Google Drive từ A đến Z Cách khắc phục lỗi không tải được file trên Google DriveVới những cách khắc phục lỗi khong tải được file lên Google Drive mà Viettel Store chia sẻ dưới đây, bạn hoàn toàn có thể áp dụng tương tự nhau trên tất cả các thiết bị điện thoại. Hiểu một cách đơn giản, nếu bạn đang sử dụng đồng thời iPhone 15 512 và Samsung Galaxy Z Flip5 5G 256GB, bạn hoàn toàn có thể thực hiện các bước theo hướng dẫn. Cách 1: Đăng xuất hoặc đổi sang tài khoản Google khácDựa vào nguyên nhân của lỗi không tải được file từ Google Drive đã chia sẻ ở trên, người dùng có thể áp dụng cách khắc phục lỗi đơn giản đầu tiên chính là thử đăng xuất tài khoản email mình đang sử dụng và đăng nhập bằng một tài khoản khác xem sao.  Cách này thường được sử dụng khi tài khoản của người dùng gặp lỗi vi phạm chính sách nào đó của Google dẫn đến việc chặn tải file từ Google Drive về máy. Cách 2: Sử dụng trình duyệt ẩn danhBên cạnh cách đăng xuất và thay đổi tài khoản Google như trên, người dùng còn có thể áp dụng 1 cách gần tương tự, chỉ khác một số thao tác. Đó là thay vì sử dụng trình duyệt web thông thường thì bạn có thể sử dụng trình duyệt ẩn danh trên Chrome, Cốc Cốc, Firefox, hoặc Safari để đăng nhập tài khoản Google Drive và tải file về máy.  \>> Tin mới cập nhập: Đừng bỏ lỡ cơ hội mua iPhone 15 Plus Viettel Store sớm nhất tại tất cả các hệ thống với giá thành ưu đãi nhất. Cách 3: Xóa dữ liệu lịch sử cookie, cache trên trình duyệt webCác công cụ cache, cookies (hay còn gọi là dữ liệu và lịch sử trình duyệt web) giúp dùng ghi nhớ tự động khi tải dữ liệu từ Google Drive về máy để không bị dính các dữ liệu đè từ trước. Tuy tính năng này khá hữu ích nhưng đôi khi nó cũng có thể gây ra hiện tượng lỗi không tải được file về máy. Khi đó bạn cần xóa lịch sử cache và cookies như sau: Bước 1: Nhấn tổ hợp CTRL + SHIFT + DEL để hiển thị cửa sổ tùy chỉnh trên trình duyệt. Bước 2: Đi đến mục Advanced (Nâng cao) và trong phần Time Range bạn chọn All time (Toàn bộ thời gian) và nhấn Clear Data để xóa toàn bộ lịch sử trình duyệt.  Cách 4: Sao chép file dữ liệu trên Google Drive sang bản khácNếu bạn gặp lỗi không tải được file từ Google Drive do vượt quá số lần tải file cho phép giới hạn trên Google Drive thì có thể khắc phục bằng cách nhân bản file Google Drive đó và tiến hành tải về máy như sau: Bước 1: Trước tiên bạn truy cập vào địa chỉ file cần tải từ Google Drive rồi copy đoạn ký tự cuối đường link đó. Bước 2: Tiếp theo bạn dán đoạn link vừa copy phía trước ký tự “/view” rồi nhấn Enter. VD: Chuyển đường link dạng: drive.google.com/file/d/xXxxx/view thì thay xXxxx bằng đoạn mã vừa copy thành: drive.google.com/file/d/0B2pjudUrdG1VcktMTFljdHc/view Bước 3: Tiếp theo, bạn chọn biểu tượng 3 chấm >> Add Star để thêm một file bản sao ở video hoặc dữ liệu cần tải từ Google Drive.  Bước 4: Tiếp tục vào Drive và chọn thư mục Starred (Đánh dấu) sẽ thấy tên thư mục giống như file không tải được từ Google Drive. Tại đây, nhấn chuột phải chọn mục Make a Copy. Bước 5: Trên hệ thống của Google Drive sẽ tự động tạo ra bản sao file cần tải. Bạn nhấn chuột phải và chọn tải về máy. Bước 6: Google Drive sẽ gửi thông báo tải, bạn chọn Download Anyway (Tải ngay). Như vậy trên đây là những không tin hữu ích hỗ trợ người dùng cách xử lý nhanh lỗi không tải được file từ Google Drive về máy tính nhanh gọn và đảm bảo thành công nhé! |