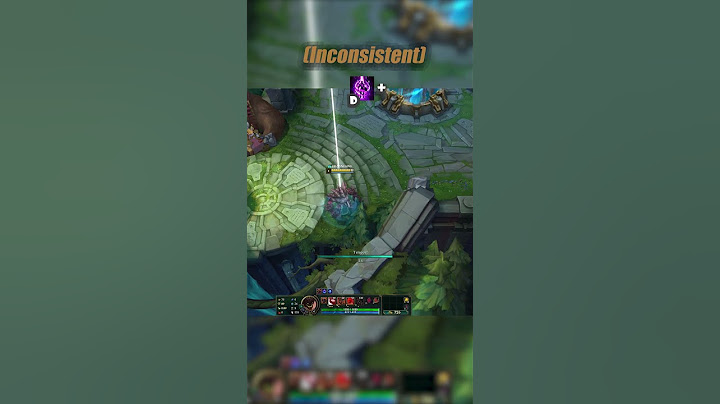Nếu các bạn muốn học cách kết nối MacBook với máy chiếu nhanh chóng. Mời các bạn theo dõi ngay bài viết sau đây được Siêu thị điện máy HC chia sẻ trong bài viết sau. Show
1. Cổng kết nối MacBook với máy chiếu qua HDMI không dây- Bước 1: Trước tiên, bạn cần cắm dây nguồn vào HDMI không dây => Rồi các bạn tiếp tục cắm đầu HDMI vào máy chiếu. - Bước 2: Rồi các bạn tiếp tục cắm đầu cổng USB của thiết bị này vào đầu USB của máy chiếu để cấp nguồn cho HDMI không dây.  - Bước 3: Trên màn hình Macbook thực hiện kết nối MacBook với máy chiếu, bạn vào biểu tượng “WiFi” => Rồi chọn “WiFi Mirroring” để tiến hành kết nối WiFi => Sau đó nhập mật khẩu đã có từ trước vào. - Bước 4: Tiếp đến bạn vào trang Google => Rồi hãy nhập địa chỉ IP của Macbook. - Bước 5: Tiếp chọn “WiFi AP” => Chọn đến “Scan” để tiến hành tìm “WiFi” nhà bạn.  - Bước 6: Và bạn bắt đầu nhập mật khẩu “WIFI” nhé. - Bước 7: Bấm vào biểu tượng "Airplay" (Biểu tượng hình MacBook nằm ở phía trên bên phải màn hình Macbook) => Chọn “Mirroring” máy chiếu của bạn để chia sẻ màn hình. 2. Cách kết nối macbook với máy chiếu bằng dây cápChuẩn bị những thiết bị cần: Macbook, máy chiếu, cáp chuyển đổi (loại cổng Mini Displayport hoặc cổng USB - C). - Bước 1: Trước tiên cần khởi động Macbook & bật máy chiếu. - Bước 2: Kết nối cáp video (VGA hay HDMI) của máy chiếu với Macbook qua dây kết nối.  - Bước 3: Vào “Menu Apple” biểu tượng hình quả táo => Chọn tiếp “System Preferences” => Chọn “Display”. - Bước 4: Trong mục “Display” bạn chọn nút “Show All” để bắt đầu trình chiếu nội dung. Sau đó, bạn có thể chọn các tùy chọn hiển thị và độ sáng tối màn hình. 3. Những lỗi thường gặp khi kết nối MacBook với máy chiếu- Hình ảnh chiếu bị mờ: Lỗi này xảy ra khi bạn điều chỉnh tiêu cự trên máy chiếu không đúng. Bạn nên xoay nút điều chỉnh độ Focus trên máy chiếu cho đến khi nào hình ảnh rõ là được. - Máy chiếu không nhận được tín hiệu từ MacBook: Trường hợp này có thể là do dây cáp của bạn bị lỏng hoặc bị hỏng. Bạn nên kiểm tra lại dây cáp hoặc thử kết nối Macbook với máy chiếu khác để xem có hoạt động ổn định hay không.  \>> Xem thêm: - Máy chiếu không phát âm thanh: Khi mở video trên Macbook bạn không nghe được âm thanh từ máy chiếu, nguyên nhân có thể đến từ jack cắm âm thanh được kết nối từ Macbook đến máy chiếu. Thường cổng Mini Displayport không hỗ trợ truyền tải âm thanh, còn cổng USB - C có hỗ trợ truyền tải hình ảnh, âm thanh và cả chức năng sạc. Nếu vẫn không được thì bạn thử kiểm tra chế độ âm lượng trên Macbook và có thể khởi động lại máy tính để kiểm tra phần âm thanh. Như vậy chúng tôi chia sẻ xong việc kết nối MacBook với máy chiếu cực nhanh. Cảm ơn các bạn đã theo dõi. Nếu bạn vẫn còn đang băn khoăn hãy bình luận ngay dưới bài viết để được tư vấn và hỗ trợ. Nếu chiếc Macbook của bạn có cổng HDMI, bạn có thể kết nối trực tiếp với máy chiếu bằng dây HDMI của máy chiếu mà không cần thông qua bộ chuyển đổi. Với các sản phẩm Macbook đời cũ thì sẽ cổng Mini Display, đây là một cổng kết nối khác nhỏ hơn của HDMI. Tuy nhiên, bạn sẽ cần một bộ chuyển đổi và có thể máy chiếu của bạn đã bao gồm một bộ chuyển đổi. Nếu máy tính của bạn có cổng USB-C hoặc Thunderbolt, bạn có thể sử dụng một bộ chuyển đổi đa cổng USB-C kỹ thuật số AV chính thức của Apple hoặc sản phẩm bất kỳ khác có đầu cắm USB-C và đầu kia là cổng HDMI. Nếu máy chiếu của bạn là loại mới ra thì có thể nó đã đi kèm với phần này. Các cổng kết nối phổ biến trên máy chiếu Cổng VGA: là cổng truyền tín hiệu hình ảnh và video để kết nối máy chiếu với các thiết bị máy tính, bao gồm cả laptop và PC cũ. Nơi cắm cáp để truyền tín hiệu được ghi là "VGA IN" hoặc "Computer In" trên máy chiếu. Ngoài ra, "VGA OUT" hoặc "Monitor OUT" là cổng để xuất tín hiệu hình ảnh lên các thiết bị khác như màn hình LCD, TV và một số loại máy chiếu khác. Cổng HDMI: truyền tín hiệu hình ảnh và âm thanh, được sử dụng rộng rãi trên máy chiếu và trên một số laptop thế hệ mới. Nó có nhiều phiên bản hỗ trợ như HDMI 1.3, 1.4, 2.0. Tuy nhiên, không có cổng HDMI OUT, thay vào đó, bạn cần sử dụng cổng Audio OUT để truyền tín hiệu âm thanh tới các thiết bị khác. Cổng Composite: bao gồm 3 dây, trong đó có 2 dây màu trắng và đỏ cho tín hiệu âm thanh, cùng với 1 dây màu vàng cho tín hiệu hình ảnh. Cổng này thường được sử dụng để kết nối với đầu DVD/VCD và một số thiết bị phát khác. Nó cũng có thể được sử dụng để kết nối với các thiết bị khác như tivi, máy chiếu, dàn karaoke và loa. Cổng LAN: là một cổng chuyên dụng hỗ trợ trình chiếu từ máy tính tới máy chiếu thông qua mạng LAN. Sử dụng cổng này, bạn có thể thiết lập không gian mạng LAN để tắt/mở máy chiếu và điều khiển trên máy tính một cách thuận tiện. Cổng DVI: là một cổng kết nối phổ biến giữa máy tính và máy chiếu, có tối đa 24 chân kết nối và hỗ trợ cả tín hiệu analog và kỹ thuật số. Nó cũng có khả năng truyền tải hình ảnh HD với độ phân giải lên đến 1920x1200, mang lại hình ảnh sắc nét và chi tiết trên màn hình máy chiếu. Ngoài ra còn các cổng kết nối khác như: cổng MHL, cổng Component (Y/Pb/Pr), cổng Video, cổng S-video, Cổng 3D-Sync/3D Vesa, cổng USB Type A, cổng USB Type B, cổng Mini USB, cổng RS232, cổng Audio, cổng IR, cổng DVI - Digital Visual Interface, cổng Trigger Hướng dẫn kết nối MacBook với máy chiếu chi tiết nhấtCó 2 cách để kết nối MacBook với máy chiếu đó là kết nối có dây và kết nối không dây Kết nối MacBook với máy chiếu bằng HDMI không dâyBước 1: Cắm dây nguồn vào thiết bị HDMI không dây  Bước 2: Cắm HDMI không dây vào cổng HDMI trên máy chiếu  Bước 3: Cắm đầu USB của thiết bị HDMI không dây vào đầu USB của máy chiếu. Thao tác này để cấp nguồn cho HDMI  Bước 4: Thiết lập trên MacBook, chọn biểu tượng Wifi > lựa chọn vào mạng Wifi Mirroring của thiết bị thu phát hình ảnh không dây ở trên  Bước 5: Nhập mật khẩu mạng của thiết bị (thường mặc định là từ 1 đến 8 hoặc không có mật khẩu) Bước 6: Vào địa chỉ IP của MacBook trên trình duyệt web. Chọn vào Wifi AP => Scan để tìm wifi của nhà bạn.   Bước 7: Kết nối Wifi và đăng nhập  Bước 8: Chọn mục Airplay ở phía trên màn hình MacBook. Chọn Mirroring để chia sẻ nội dung lên máy chiếu.  Kết nối MacBook với máy chiếu bằng dây cáp kết nối hình ảnhĐể kết nối bằng cáp, tùy theo từng dòng máy bạn cần sử dụng cổng chuyển đổi phù hợp như các loại cáp chuyển đổi như cổng Mini Displayport hoặc cổng USB-C Bước 1: Trước tiên bạn cần khởi động máy chiếu Bước 2: Kết nối cáp VGA hoặc HDMI của máy chiếu với MacBook  Bước 3: Vào mục Menu Apple > Chọn System Preferences > Chọn Display.  Bước 4: Tại tab Display > chọn Show All để bắt đầu trình chiếu nội dung. Bạn cũng có thể chọn các tùy chọn hiển thị và độ sáng tối màn hình.  Một số vấn đề có thể xảy ra khi kết nối MacBook với máy chiếuTrên đây Phúc Anh đã hướng dẫn bạn cách kết nối MacBook với máy chiếu. Trong quá trình kết nối có thể xuất hiện một số vấn đề sau đây: Hình ảnh chiếu bị mờ, nhòeĐiều này xảy ra khi bạn tiêu cự trên máy chiếu không đúng khoảng cách. Bạn chỉ cần xoay nút điều chỉnh độ Focus trên máy chiếu cho đến khi nào hình ảnh rõ là được. Máy chiếu không nhận được tín hiệu từ MacBookTrường hợp này có thể là do dây kết nối tín hiệu bị hỏng hoặc lỏng, bạn cần kiểm tra lại dây cáp hoặc thử kết nối với máy chiếu khác xem chiếc Macbook của bạn có thể xuất được hình ảnh hay không Máy chiếu không phát âm thanhBạn cần kiểm tra lại chuẩn kết nối trên Macbook và máy chiếu vì không phải kết nối nào cũng có thể xuất âm thanh kèm theo. Thông thường cổng Mini Displayport không truyền âm thanh còn cổng USB-C, HDMI có truyền âm thanh. Nếu kết nối của bạn có hỗ trợ xuất âm thanh thì bạn cần kiểm tra volume trên máy tính và máy chiếu |