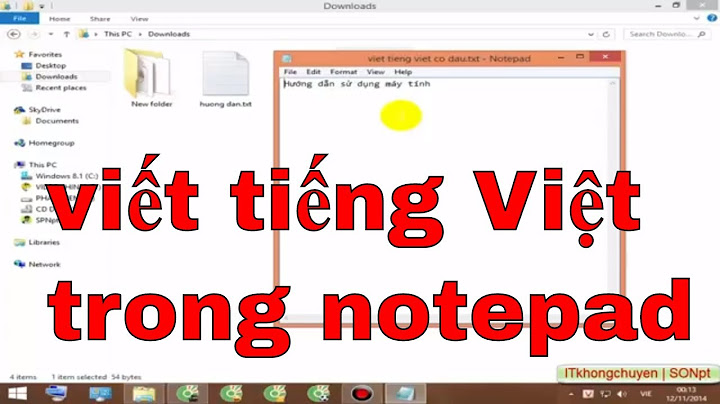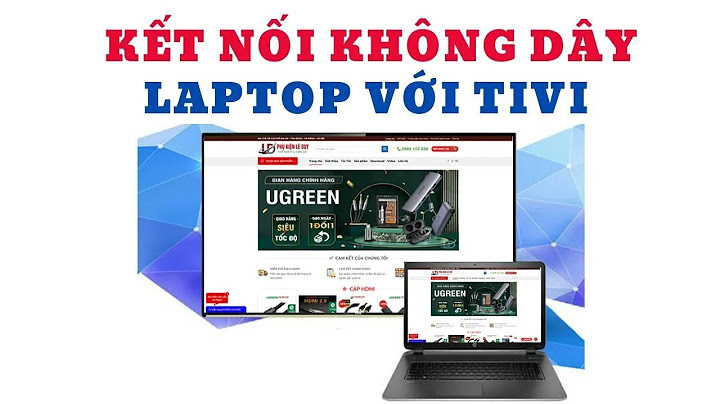Để chọn một từ duy nhất, hãy bấm đúp vào từ đó. Để chọn một dòng văn bản, hãy bấm vào bên trái dòng văn bản đó. Show
Sao chép định dạng
Xem thêmTạo danh sách dấu đầu dòng hoặc danh sách đánh số Thay đổi giãn cách dòng trong Word Áp dụng kiểu Áp dụng chủ đề Chọn văn bản Bạn cần thêm trợ giúp?Bạn muốn xem các tùy chọn khác?Khám phá các lợi ích của gói đăng ký, xem qua các khóa đào tạo, tìm hiểu cách bảo mật thiết bị của bạn và hơn thế nữa. Cộng đồng giúp bạn đặt và trả lời các câu hỏi, cung cấp phản hồi và lắng nghe ý kiến từ các chuyên gia có kiến thức phong phú. Để hiểu được định dạng văn bản là gì không khó. Nhưng để có thể hiểu rõ có những mục định dạng văn bản nào, các bước định dạng văn bản ra sao thì không phải ai cũng biết. Trong nội dung bài viết này, mrbachkhoa sẽ giúp bạn nắm được các kiến thức cơ bản về vấn đề này một cách chi tiết và dễ hiểu nhất. Định dạng văn bản là gì?Định dạng văn bản là gì?Theo bạn thì định dạng văn bản là gì? Hiểu một cách đơn giản nhất thì định dạng văn bản chính là việc sửa soạn, trình bày lại văn bản sao cho dễ đọc, trang văn bản có bố cục rõ ràng, dễ nhìn ra các mục chính, mục con và giúp người đọc dễ hiểu nội dung văn bản hơn.  Vì sao cần định dạng văn bảnKhi định dạng, đoạn văn bản sẽ được trình bày rõ ràng, đẹp và dễ hiểu. Đặc biệt, khi cần nhấn mạnh các nội dung quan trọng thì việc định dạng là điều cần thiết. Khi đó, người đọc nhìn vào văn bản sẽ có thiện cảm hơn, dễ đọc hiểu nội dung hơn và ấn tượng hơn với vấn đề được đề cập. Có những mục định dạng văn bản nào?Định dạng văn bản có 3 loại:
Các bước định dạng văn bản trong WordSự thật là cách định dạng văn bản trong Word là điều không hề khó khăn, kể cả với những người mới làm quen với Word. Bạn chỉ cần làm theo hướng dẫn dưới đây là sẽ có đoạn văn bản chỉn chu, dễ nhìn, dễ đọc hiểu hơn. Căn lề, kích thước trong định dạng văn bản Bước 1: Đầu tiên, bạn cần phải chuyển kích thước của word sang ‘cm’ để có thể căn được chuẩn. Sau đó, bạn chỉ cần tiến hành căn chuẩn lề trái – phải – trên – dưới như sau:
Để tiến hành chỉnh kích thước, bạn vào mục “Page Layout” chọn tiếp “Page Setup ” là được. Bước 2: Khi đã chỉnh xong kích thước thì bạn tiến hành căn lề trong word bằng tad Margins. Bước 3: Cuối cùng, để thực hiện xong bước định dạng word chuẩn này, bạn cần chỉnh khổ ngang trong word bằng Portrait.  Ở thao tác này, tùy theo yêu cầu nội dung mà cách định dạng văn bản đối với Font sẽ có sự thay đổi đa dạng như kiểu chữ, cỡ chữ, màu sắc… Cách thực hiệc rất đơn giản như sau: Tại biểu tượng “Home”, bạn chọn vào mục “Font’ và chọn tiếp vào hình mũi tên để chọn font chữ thích hợp. Để tránh mất thời gian định dạng lại font chữ sau mỗi lần mở file Word, bạn nên để font thường sử dụng làm mặc định. Như vậy sẽ tiện lợi hơn khi sử dụng. Sử dụng phím tắt để định dạng văn bảnNếu bạn hay dùng Word thì có thể sử dụng các phím tắt để thực hiện định dạng để tiết kiệm thời gian hơn. Dưới đây là một vài phím tắt phổ biến mà bạn có thể áp dụng để định dạng:
Những lưu ý về cách định dạng văn bản trong WordNếu bạn muốn định dạng văn bản chuẩn thì ngoài việc nắm được các bước, những lệnh định dạng cơ bản còn phải nhớ kỹ 2 điều quan trọng dưới đây vì nó sẽ quyết định đến việc định dạng văn bản của bạn có mang đến hiệu quả như mong muốn hay không. Thứ 1: Có sự khác nhau khi cài đặt định dạng văn bản trong Word ở từng phiên bản Phần mềm word có sự cải tiến theo thời gian với nhiều phiên bản khác nhau như Word 2007, Word 2010, Word 2019… Mỗi phiên bản sẽ có sự thay đổi về vị trí các tính năng trong thiết kế bản word. Vì thế, bạn có nhiều lựa chọn phiên bản ra đời trên thị trường để cài đặt vào máy. Và bạn cần tìm hiểu kỹ đặc điểm của phiên bản để cài đặt. Có như vậy mới dễ dàng trong việc tìm kiếm vị trí các tính năng khi định dạng văn bản. Thứ 2: Nên sử dụng font, kích thước và màu sắc văn bản hợp lý Mục đích của định dạng văn bản là tạo tính thẩm mỹ và thu hút sự chú ý của người đọc. Định dạng giúp việc nắm thông tin văn bản được dễ dàng hơn. Vì thế, bạn cần đảm bảo sử dụng kích thước, màu sắc cũng như font chữ một cách hợp lý. Nếu quá lạm dụng sẽ có “tác dụng ngược” so với mục đích của việc định dạng. |