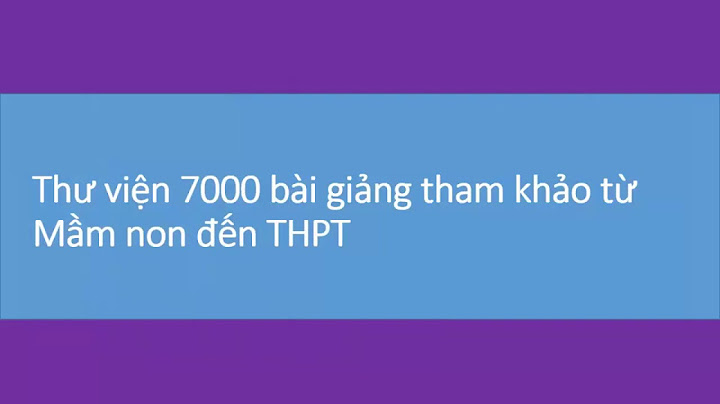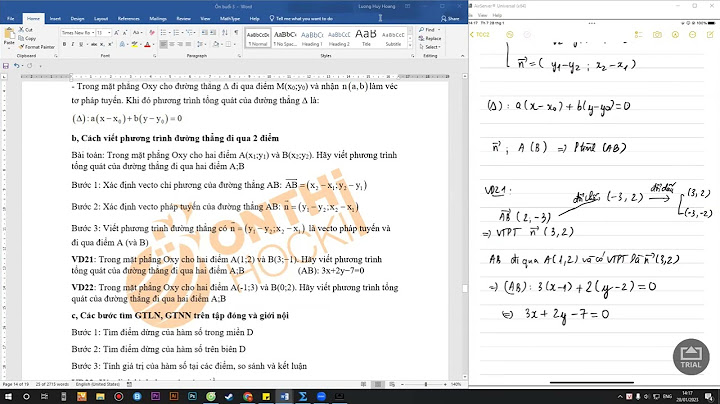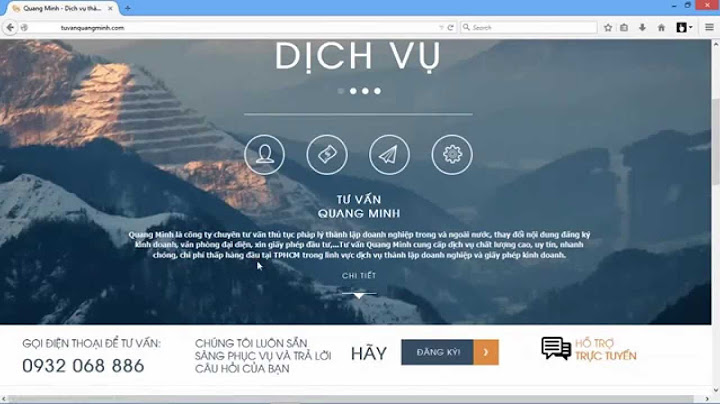– Nguyên nhân là do AutoCAD có một biên môi trường dùng để quản lý các chế độ hiệu chỉnh đối tượng, đó là biến pickfirst, và khi biến này được đặt = 0 thì lỗi trên sẽ xuất hiện Show Bước 2: – Để khắc phục, người dùng gõ lệnh pickfirst, đặt giá trị = 1 4. KHÔNG THỂ CHỌN NHIỂU ĐỐI TƯỢNG MỘT LẦN TRONG CAD– Vào Cad -> Gõ lệnh Op -> Hiện ra hộp thoại xong làm như trên ảnh  5. XÓA RÁC TRONG CADBước 1: – Vào CAd -> nhập lệnh PU -> Enter  Bước 2: Xuất hiện hộp thoại như sau: – Bạn đánh dấu “√” chọn cả Confirm each item to be purged và Purge nested items. – Sau đó nhấn “Purge” hoặc “Purge All“. (Lưu ý là, nếu bạn vẫn cần phải sử dụng một trong số chúng, không nên chọn Purge All).  6. CÀI ĐẶT PHÍM TẮT TRONG CADBước 1: – Đầu tiên các bạn mở Cad lên -> Vào Tools >> Customize >> Edit Program Parameters (acad.pgp)  Bước 2: – Sau đó phần mềm sẽ hiển thị một bảng bao gồm gần như tất cả các lệnh cần thiết mà chúng ta vẫn thường dùng để vẽ:  Bước 3: – Các bạn lăn chuột xuống phía dưới để xem thêm các thông tin, các bạn sẽ thấy phần tiên lệnh và ký tự hay lệnh tắt kèm theo.  Bước 4:Tới đây các bạn có thể thay đổi tùy ý các lệnh tắt đó theo như các bạn mong muốn, ở đây mình có một lời khuyên trước khi các bạn tiến hành đổi các lệnh tắt như sau: – Nên giữ lại các lệnh gốc vốn có của phần mềm Autocad, chỉ thay đổi nếu cảm thấy thật sự cần thiết khi sử dụng. Cái này phòng trường hợp chúng ta không nhớ lệnh đã thay đổi hoặc khi ai đó sử dụng máy của chung ta vẫn có thể vẽ bình thường bằng các lệnh mặc định cũ. – Copy cái dòng lệnh muốn thay đổi và paste tạo một dòng lệnh mới xuống cuối của file rồi mới sửa lệnh – Chọn và sửa những lệnh cần thiết hay dùng, ko sửa linh tinh, và đặc biệt tránh chùng với các lệnh khác – Chọn ký tự lệnh tắt sao cho thuận tiện nhất khi sử dụng và nên có một ký tự gợi nhớ tới lệnh gốc để dễ tìm dễ thuộc Giờ chúng ta cùng tiến hành sửa: – Lệnh Copy chúng ta dùng nhiều hơn lệnh Circle(đường tròn) nên mình chuyển lệnh Copy thành Co còn Circle thành C. – Lệnh MA thành MM lý do là M và A cách khá xa nhau trên bản phím MM nhanh hơn.  Bước 5: – Sau khi thay đổi các lệnh tắt như mong muốn cảu các bạn, các bạn chỉ cần bấm tắt filr bởi dấu [x] phía trên bên phải, file sẽ thông báo bạn có muốn lưu sửa đổi bạn đã làm không? hãy bấm [Save].  Bước 6: – Để phần mềm Autocad nhận ngay bảng lệnh tắt này để chúng ta có thể dùng được luôn các bạn đánh lệnh REINIT nó sẽ hiện ra cái bảng sau: Gõ lệnh OP > System > Peromance Setting > Manua Tune > Tích chọn Enable Hardware acceleration > Tích chọn Emulate unsupported Hardware efects in software > OK 3 lần để đóng các hộp thoại lại . Thứ tự như các bước trong hình bên dưới đây. Cad bị giật là một hiện tượng khá thường xuyên xảy ra của nhiều người. Chúng gây khó chịu cho người sử dụng phần mềm autoCAD. Ngoài ra có thể làm cho kết quả của bản vẽ không được như mong đợi. Một file AutoCAD dung lượng vài chục đến vài trăm Mb, nặng nề trì trệ, mất khá nhiều thời gian để mở, lưu. Khắc phục tình trạng màn hình bị giật khi vẽ AutoCADGiải quyết cad bị giật bằng cách Update driver cad màn hình Cách này khử giật cho bất kì windowns nào và bất kì cad nào: Khởi động Autocad lên, vào Tools >Options>Selections-->Visual Effect Settings--> Bạn tích vào chữ “Dash” Bạn mở AutoCAD ra và trên dòng nhắc command gõ lệnh 3dconfig. Trên hộp thoại Adaptive Degradation and Performance Tuning bạn chọn Manual Tune, sau đó trên hộp thoại Manual performance tuning bạn click vào Enable hardware acceleration. Thế là đã xong.  Rê chuột chậm, stretch bị văng trỏ nơi khácBước 1: Zoom (Z ←) chọn A← Mục đích view toàn khung nhìn. Xác định ngoài khu vực bạn đang thao tác, còn có đối tượng nào nằm cách xa đó “hàng trăm dặm” hay không? Vì sao có những điểm nằm ở xa vô cùng này?Do khi bạn dùng lệnh vẽ các đường XLINE (đường này vẽ đến tận cùng dải ngân hà AutoCAD), thỉnh thoảng bạn trim, delete nó đi. Nhưng nào ngờ chân rết của nó vẫn nằm ở đâu đó…. Trong file tồn tại một số block mà PICK POINT tại tọa độ (0,0), hay nói cách khác bạn không chọn điểm định vị khi tạo BLOCK. Hoặc block mặc định của AutoCAD khi bạn Ctrl + Shift + V. Trong khi đó khu vực bạn vẽ đang cách quá xa điểm trục. Nếu sau thực hiện lệnh, vùng làm việc chỉ còn là điểm nhỏ. Bắt đúng bệnh giật lag bản vẽ AutoCAD rồi. Hãy tiếp tục bước tiếp theo. Bước 2: Ctrl + A, chọn hết tất cả đối tượng trên file AutoCAD hiện hành. Bước 3: Nhấn Shift bỏ chọn khu vực bạn đang thao tác. Bước 4: Delete xóa đối tượng đang đi xa quá kia. Bước 5: Regen ← và tận hưởng. Nếu bản vẽ có quá nhiều đối tượng thì Ctrl + A sẽ tốn rất nhiều thời gian. Bạn có thể thực hiện cách tương tự: Bước 2: Gõ lệnh Erea (E) Bước 3: Nhập ALL để chọn tất cả đối tượng Bước 4: Nhấn Shift bỏ chọn khu vực bạn đang thao tác. Bước 5: Enter để thực hiện lệnh xóa  Chỉ có vài đối tượng mà dung lượng file lớnCó thể lý giải bạn đã copy từ bản vẽ khác qua. Trên file của bạn có quá nhiều đối tượng, định dạng đang ẩn danh và không được dùng tới. Bạn đã nổ lực PURGE (PU ←) mà không ăn thua. Cách giải quyếtLưu ý: Nếu trong bản vẽ có chèn ảnh hoặc xref, bạn nên back up vì có thể bị xoá. Bước 1: SAVE AS file bạn về định dạng *.dxf (lưu ý một số file bị lỗi đôi khi không lưu được về dạng này – comment dưới mình hướng dẫn nhé). Bước 2: OPEN file bạn vừa lưu lên (khá chậm). Bước 3: Gõ lệnh –PU ← (những lệnh có – phía trước có thể tùy chọn vào command) , A ← (chọn hết các items), ← (chọn names mặc định), N ← (để không phải verify từng đối tượng). Bước 4: AUDIT ← (để fix lỗi), chọn Y ← (để sửa các lỗi được tìm ra). Bước 5: Lưu lại định dạng *.dwg bình thường và kiểm tra xem nhé. Đứng màn hình khi move di chuyển nhiều đối tượng Thi thoảng bạn sẽ gặp tình trạng AutoCAD bị giật lag khi di chuyển nhiều đối tượng. Ngoài một số nguyên nhân nêu trên, còn khả năng rất lớn do RAM (cấu hình máy) của bạn không đủ đáp ứng. Đặc biệt khi bạn mở tính năng tăng tốc phần cứng nhằm cải thiện đồ họa. Hãy tắt nó đi khi bạn không làm việc với mô hình 3D. Bằng cách: Gõ lệnh 3DCONFIG Bấm chọn vào Manual Tune như hình  Bỏ tích chọn ở mục Enable hardware acceleration  OK để lưu lại cài đặt Hoặc bạn có thể gõ lệnh GRAPHICSCONFIG để hiện thị bảng chọn như trên Bài viết trên đây là những chia sẻ của chúng tôi với mong muốn mang đến cho quý khách hàng những thông tin hữu ích nhất. Ngoài ra, nếu quý khách hàng cần tìm mua các sản phẩm về hợp kim và linh kiện cơ khí khác. Quý khách có thể liên hệ với chúng tôi thông qua các hình thức sau: – Hotline: 0383 136 988 – Email: [email protected] -Website:https://linhkiencatdaycnc.com/ -Fanpage: https://rg.link/6X6xLLz (Linh Kiện Văn Thái Hà Nội) Công ty Văn Thái chúng tôi chuyên cung cấp các linh kiện và tất cả các loại hợp kim theo yêu cầu của khách hàng để sản xuất dao phay gỗ, với mã hợp kim đa dạng như: YG6, YG6Z, YG8, YG3X, YG15C, YG20C, YG25C… tùy vào nhu cầu sử dụng của khách hàng mà chúng tôi có: dây cắt Trường Thành, dây cắt Cánh Chim ( xanh, đỏ ), dây cắt Quang Minh ( cam, xanh ), dây cắt Honglu ( giấy, nhựa ), dây cắt Kim Cương và cả dây cắt Nhôm,… dầu cắt dây DX-2, dầu cắt JIARUN 1 ( JR1) ( dầu xanh lá ), dầu cắt JIARUN 2A, hộp dầu JIARUN 3A, dầu SDK2, dầu SDK 3 ( dầu vàng ), dầu SDK 118, dầu WED-218 và cả dầu mài JD,…. Động cơ điện, động cơ bước tiến, bánh xe (puly), nút đồng, nắp đậy, bộ bạc đạn bánh xe, bạc đạn, động cơ điện, máy bơm, card HL, dây Curoa, hợp kim dẫn điện,….Lựa chọn Văn Thái và các sản phẩm do Văn Thái cung cấp quý khách sẽ vô cùng hài lòng vì chúng tôi có: |