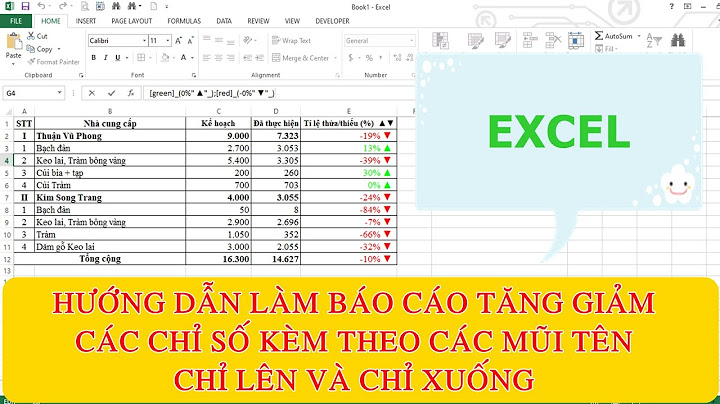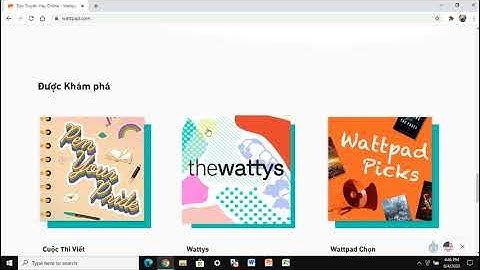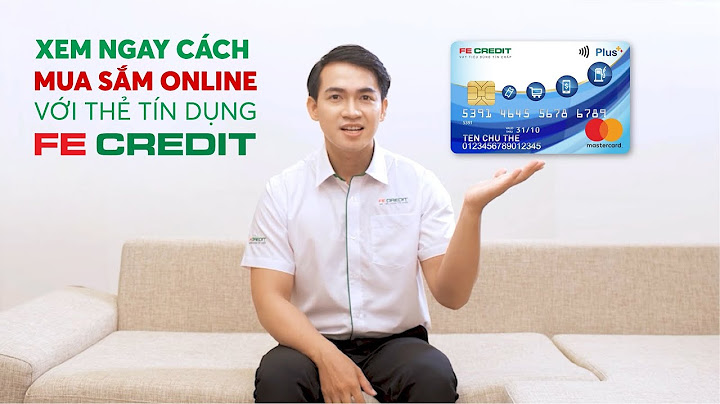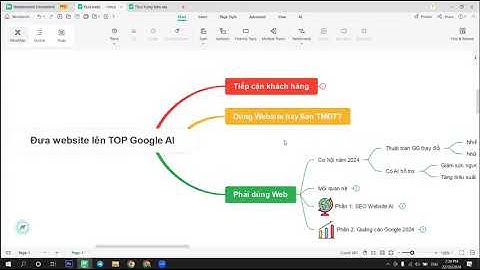Lỗi phải nhấn F1 mới vào được Window là một lỗi khá thông dụng trong sử dụng laptop. Nhưng, không phải ai cũng biết nguyên nhân và cách khắc phục lỗi này. LỖI PHẢI NHẤN F1 MỚI VÀO ĐƯỢC WINDOWSKhi bạn bật laptop phải nhấn F1 mới vào Windows được, bạn không hiểu tại sao lại xảy ra hiện tượng này. Dưới đây là nguyên nhân và cách khắc phục lỗi nhấn F1 mới vào được Windows.  1.Nguyên nhân- Khi máy tính khởi động thì nó gửi tín hiệu đến toàn bộ linh kiện trong Main, để kiểm tra xem mọi hoạt động của máy đã tốt chưa? Máy đã sẵn sàng làm việc chưa? Sau khi kiểm tra xong, máy sẽ báo lên màn hình (Qúa trình POST). - Nhưng đa số máy mới bây giờ ít có ổ mềm, máy cũ thì có nhưng chúng đã được tháo vì họ ít dùng. Nên khi POST kiểm tra xảy ra lỗi này. - Trong BIOS thông báo là có, nhưng khi kiểm tra thì không thấy, nên hệ thống báo lỗi là "Thiếu thiết bị phần cứng,bạn có muốn bỏ qua không" và chúng ta bấm F1 để bỏ qua nó. 2.Khắc phụcĐể khắc phục lỗi này chúng ta vào BIOS và Disable đi ổ mềm là xong, cấu hình lại ngày giờ trong hệ thống. Vui lòng tham khảo giải pháp dưới đây theo các thông báo lỗi trên màn hình. Do có rất nhiều khả năng lỗi, chúng tôi xin cung cấp một số trường hợp báo lỗi và giải pháp của nó. Nếu vấn đề lỗi của bạn không được liệt kê dưới đây, xin vui lòng liên hệ với Trung tâm Dịch vụ Khách hàng của ASUS để biết thông tin. Lỗi CPU Fan Vui lòng tham khảo tới Tại sao tôi nhìn thấy tin nhắn lỗi "CPU FAN Error" trong POST? Tin nhắn lỗi"S.M.A.R.T Status Bad" Vui lòng tham khảo tới Cảnh báo lỗi S.M.A.R.T cho SATA HDD Kiểm tra lỗi CMOS Pin CMOS có thể bị lỗi hoặc không có nguồn còn lại, do đó thay thế một pin mới là cần thiết Vui lòng tham khảo tới Làm thế nào để thay thế pin CMOS trên bo mạch chủ khi nó hết nguồn? Lỗi Overlocking Ép xung thất bại, hãy điều chỉnh các thiết lập ép xung hoặc khôi phục BIOS tới giá trị mặc định. Vui lòng kiểm tra Làm thế nào để khôi phục lại thiết lập BIOS ? Nếu bạn muốn tắt thông báo F1 (Không đề xuất), xin vui lòng vào BIOS thiết lập-> Boot-> Wait for F1 if there is error->Disabled Bạn cần sao lưu lại dữ liệu trong trường hợp này, vì đó cũng là tín hiệu của ổ cứng sắp đến giới hạn “tuổi thọ”. 2. Nhiệt độ trong thùng máy quá nóng - Có thể do quạt của CPU đã hỏng bạn cần kiểm tra lại, vì đây là nguyên nhân rất nguy hiểm có thể gây hư hỏng hệ thống phần cứng. - Gắn thêm các quạt trong case hoặc bộ làm mát bằng nước. - Để máy ở chỗ thoáng mát sẽ làm tăng tuổi thọ các thiết bị trong hệ thống. - Dùng các chương trình kiểm tra nhiệt độ trong thùng máy. 3. Nguồn điện không ổn định Có nhiều cách thức để kiểm tra dòng điện mà bộ nguồn cung cấp cho máy tính của bạn. Bộ nguồn tốt phải cung cấp được dòng điện "sạch" cho các linh kiện. Có nhiều người cho rằng các đường điện càng cao sẽ càng tốt nhưng thực tế điều này không đúng. Vấn đề ổn định dòng điện phải được đặt lên hàng đầu.Để theo dõi đường điện của bộ nguồn mới mua, bạn có thể sử dụng một số phần mềm chuyên dụng như Speedfan với chức năng lập biểu đồ theo thời gian. Tất nhiên, giá trị cụ thể của các dòng điện do chương trình đưa ra chỉ mang tính tham khảo. Để có con số chính xác, bạn nên sử dụng các thiết bị đo chuyên dụng. Bên cạnh đó, có thể power managerment trong BIOS setup bị sai, bạn nên reset lại BIOS. Quạt CPU chạy yếu cũng có thể gây ra hiện tượng tự khởi động, bạn hãy kiểm tra quạt, nếu thấy quạt chạy yếu hãy thay ngay trước khi nó làm ảnh hưởng tới “sức khoẻ” con Chipset của bạn. Khi máy tính bắt đầu, bạn thường phải nhấn F1 để tiếp tục. Điều này có thể gây phiền toái và khó chịu. Dưới đây là hướng dẫn đơn giản từ Mytour giúp bạn tắt yêu cầu này, giúp quá trình khởi động trở nên thuận tiện hơn. Mỗi lần máy tính khởi động, thay vì trực tiếp vào Windows, bạn lại nhận được yêu cầu nhấn F1 để tiếp tục. Điều này thực sự làm phiền bạn. Hãy thực hiện các bước dưới đây để biết cách tắt yêu cầu nhấn F1 khi máy tính khởi động.  Hướng dẫn Tắt yêu cầu nhấn F1 khi khởi động máy tính Bước 1: Bạn bắt đầu bằng cách vào BIOS và chọn Boot để tiến hành cài đặt. Lưu ý rằng bước này chỉ có tác dụng khi bạn khởi động máy, không ảnh hưởng khi bạn đã vào Win. Đối với từng loại máy, có các phím tắt khác nhau, Mytour sẽ hướng dẫn cho bạn một số phím tắt của một số loại máy. - Chọn boot và vào Bios máy tính Asus Chọn boot: nhấn ESC Vào Bios: nhấn F2 - Chọn Boot, vào Bios với máy tính Dell Vào Bios: nhấn F2 Chọn boot: nhấn F12 - Vào Bios, chọn Bios với máy tính HP Vào Bios : nhấn F10 Chọn boot : nhấn F9 - Vào Bios máy tính SONY VAIO Vào Bios: Nhấn F2 SONY VAIO mặc định là boot ổ CD/DVD đầu tiên nên việc chọn boot cũng không cần thiết. - Chọn Boot, vào Bios với máy tính Lenovo Thinkpad Vào Bios: nhấn F1 Chọn boot: nhấn F12 - Chọn Boot, vào Bios với máy tính Acer Vào Bios: nhấn F2 Chọn boot: nhấn F12 Bước 2: Sau khi đã chọn tab Boot, tiếp tục chọn Boot setting configuration. Bước 3: Trong Boot settings configuration, tìm đến dòng Wait for “F1” if eror [Enabled], chỉnh [Enabled] thành [Disabled], lưu và khởi động lại máy tính Khi bạn thực hiện các thao tác này lúc khởi động máy tính, không còn yêu cầu nhấn F1 để tiếp tục nữa. Bạn cũng có thể tham khảo thêm các thủ thuật khác như Hướng dẫn cách nâng cấp BIOS cho máy tính, Những lỗi cơ bản mà người dùng máy tính nên biết, .... Nguồn ảnh: Internet Nội dung được phát triển bởi đội ngũ Mytour với mục đích chăm sóc và tăng trải nghiệm khách hàng. Mọi ý kiến đóng góp xin vui lòng liên hệ tổng đài chăm sóc: 1900 2083 hoặc email: [email protected] |