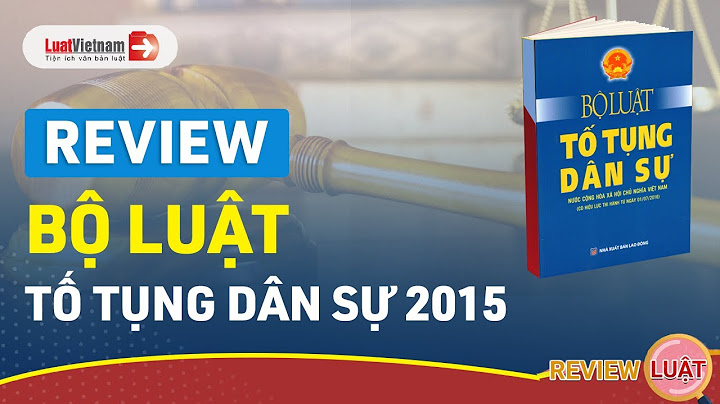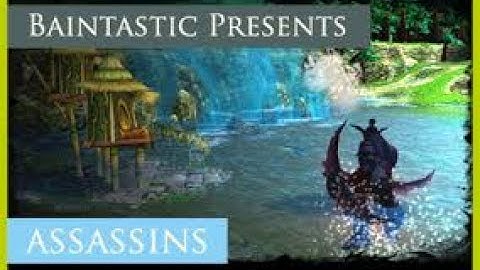Khi di chuột qua một nút bấm hoặc một cài đặt nào đó, sau một vài lần di, mình sẽ thấy một chú thích công cụ xuất hiện. Show
Phần Tử (Elements)Chú giải công cụ theo ngữ cảnh sử dụng có thể có chứa một số phần tử nói đến sau đây: Miêu Tả Vắn Tắt (Short Description) Chi tiết liên quan còn tùy thuộc vào Điều Khiển nói đến. Tổ Hợp Phím Tắt (Shortcut) Bố trí đường tắt bàn phím hoặc chuột liên quan đến công cụ. Value (Giá Trị) Giá trị của tính chất. Thư Viện (Library) Tập tin nguồn của đối tượng đang hoạt động. Xin xem thêm trong mục Thư Viện Kết Nối (Linked Libraries). Đã Giải Hoạt [màu đỏ] (Disabled [red]) Lý do tại sao giá trị không thể biên soạn được. Python Khi tùy chọn Được Bật thì biểu thức Python sẽ hiện ra trong phần (thường là một thao tác hoặc một tính chất). Truy Cập Hướng Dẫn Sử Dụng Nhạy Cảm với Ngữ Cảnh Vận Hành (Context-Sensitive Manual Access)Tham Chiếu (Reference) Chế Độ (Mode): Toàn bộ các chế độ Trình Đơn (Menu):Tổ Hợp Phím Tắt (Shortcut): F1 Bạn nên truy cập nguồn trợ giúp để tìm một công cụ hoặc một địa phận nào đó nội trong Blender. Để làm như vậy thì: di con trỏ lơ lửng trên công cụ, hoặc nút bạn cần trợ giúp, và sử dụng phím tắt hoặc trình mục ngữ cảnh để truy cập các trang của bản hướng dẫn sử dụng này từ bên trong Blender. Thao tác này sẽ mở ra một trang web liên quan đến nút nằm bên dưới con trỏ, hỗ trợ cả nút công cụ và nút giá trị. Ghi chú We do not currently have 100% coverage. You may see an alert in the info header if a tool does not have a link to the manual. Có những lúc các nút bấm có thể sẽ liên kết đến các phần chung chung hơn của bản tài liệu hướng dẫn sử dụng này. Sau khi hồ sơ đăng ký được MISA ESIGN thẩm định thành công. USB Token sẽ được gửi về, anh/chị phải thực hiện cài đặt và kích hoạt USB để thực hiện ký số bằng USB Token Xem phim hướng dẫn: 1. Cài đặt USB Token Anh/chị sử dụng USB Token cắm trực tiếp vào máy tính. Chọn File explorer, chọn ổ MISA-CA. Tìm file autorun.exe, Click đúp vào file. Nhấn Yes. Lưu ý: Anh/chị cũng có thể click đúp vào file misaca_csp11_v2_onlineinstaller.exe. Trong trường hợp, anh/chị không tìm được bộ cài. Anh/chị vui lòng truy cập lần lượt 2 đường link dưới đây để thực hiện tải bộ cài về máy tính: https://product.misa.com.vn/misasoftware/misaca/usbtoken/misaca_csp11_v2_installer.exe https://product.misa.com.vn/misasoftware/misaca/usbtoken/misaca_csp11_v2_mgr_update.exe  Hệ thống hiển thị cửa sổ Setup, anh/chị nhấn Install.  Khi đó, hệ thống sẽ tự động cài đặt MISA-CA Token Manager v2.0. Sau đó, nhấn Tiếp.  Nhấn Kết thúc để hoàn thành cài đặt.  Màn hình MISA – CA Token Manager v2.0 xuất hiện sau khi đã được cài đặt thành công.  Trên màn hình MISA – CA Token Manager v2.0, anh/chị chọn Chứng thư số/Đăng ký chứng thư. Khi đó, hệ thống yêu cầu anh/chị nhập Mã kích hoạt (được gửi về email đăng ký). Nhấn Chấp nhận.  USB Token đã được kích hoạt, anh/chị kiểm tra lại chi tiết tất cả các thông tin có trên chứng thư số. Kiểm tra kỹ thông tin, nhấn Chấp nhận  Ngay sau đó, hệ thống sẽ gửi Thỏa thuận sử dụng thuê bao dịch vụ chữ ký số điện tử MISA ESIGN. Lưu ý: Thỏa thuận sử dụng thuê bao dịch vụ chữ ký số điện tử MISA ESIGN là file PDF. Vì vậy, máy tính của anh/chị cần thực hiện cài đặt phần mềm Adobe Reader để hiển thị file.  Hệ thống sẽ yêu cầu anh/chị thực hiện thiết lập lại Mã pin mới ngay khi USB Token được kích hoạt thành công. Designer thiện các trang chiếu cho người đăng ký Microsoft 365 bằng cách tự động tạo các ý tưởng thiết kế để chọn. Khi bạn đưa nội dung vào một trang chiếu, Designer sẽ hoạt động trong nền để khớp nội dung đó với các bố trí được thiết kế chuyên nghiệp.  Đây là tính năng chỉ dành cho người đăng ký Microsoft 365 . Nếu bạn không thấy nút kết nối Designer  Xem ý tưởng thiết kế
Ảnh trang chiếu tiêu đề và lược đồ thiết kếKhi bạn bắt đầu một bản trình bày trống và nhập từ trên trang chiếu, Designer sẽ đề xuất những ảnh chất lượng cao phản ánh văn bản trang chiếu, cùng với lược đồ thiết kế với các màu bổ sung cho ảnh bạn chọn. Tất cả các trang chiếu trong bản trình bày sẽ khớp với nhau một cách trực quan.  Bố trí chuyên nghiệpDesigner phát hiện ảnh, biểu đồ hoặc bảng trên trang chiếu và đưa ra cho bạn một số đề xuất để sắp xếp chúng theo một bố trí hấp dẫn, nhất quán.  Nhiều hình ảnh trực quan hơn, ít văn bản hơnCó quá nhiều văn bản trên trang chiếu của bạn? Designer thể biến văn bản như danh sách, quy trình hoặc đườngthời gian thành đồ họa dễ đọc.  Danh sách dấu đầu dòng nhận được đề xuất về một biểu tượng đi kèm với từng mục dấu đầu dòng. Nếu bạn không thích biểu tượng được đề xuất, chỉ cần chọn biểu tượng đó và sử dụng nút thay thế tại chỗ của chúng tôi:  Hình minh họaDesigner xem các từ khóa và khái niệm có hình minh họa, rồi hiển thị cho bạn những hình minh họa đó trong các bố trí khác nhau. Hình minh họa nằm trong thư viện biểu tượng Microsoft 365.  Designer và "viết tay"(Chỉ dành cho người đăng ký Microsoft 365 ) Designer sẽ nhận ra khi bạn vẽ hoặc viết bằng mực và kết hợp nội dung đó vào các ý tưởng thiết kế mà nội dung đó hiển thị cho bạn. Tắt DesignerNếu bạn không muốn Designer tự động đưa ra các đề xuất:
Yêu cầu Đây là tính năng chỉ dành cho người đăng ký Microsoft 365. Tìm phiên bản của bạn Ý tưởng thiết kế cho một ảnhÁp dụng cho: PowerPoint for Microsoft 365 hiện tại: Phiên bản 1511 trở lên Kênh Doanh nghiệp Nửa nămmột lần: Phiên bản 1602 trở lên Nhiều ảnh, trích xuất màu và nhận diện khuôn mặtÁp dụng cho: PowerPoint for Microsoft 365 hiện tại: Phiên bản 1603 trở lên Kênh Doanh nghiệpNửa năm một lần: Phiên bản 1605 trở lên Chuyển đổi danh sách thành Đồ họa SmartArt dụng cho: PowerPoint for Microsoft 365 hiện tại: Phiên bản 1609 trở lên Kênh Doanh nghiệp Nửa năm mộtlần: Phiên bản 1701 trở lên Ý tưởng thiết kế cho danh sách hướng đến hành độngÁp dụng cho: PowerPoint for Microsoft 365 hiện tại: Phiên bản 1702 trở lên Kênh Doanh nghiệp Nửa năm mộtlần: Phiên bản 1708 trở lên Ý tưởng thiết kế trong đó các biểu tượng thay thế cho văn bảnÁp dụng cho: PowerPoint for Microsoft 365 hiện tại: Phiên bản 1612 trở lên Kênh Doanh nghiệp Nửa nămmột lần: Chưa sẵn dùng Ý tưởng thiết kế cho biểu đồÁp dụng cho: PowerPoint for Microsoft 365 hiện tại: Phiên bản 1705 trở lên Kênh Doanh nghiệp Nửa năm mộtlần: Phiên bản 1803 trở lên Ý tưởng thiết kế cho đường thời gianÁp dụng cho: PowerPoint for Microsoft 365 hiện tại: Phiên bản 1707 trở lên Kênh Doanh nghiệp Nửa năm mộtlần: Phiên bản 1803 trở lên Ý tưởng thiết kế để chuyển đổi văn bản thành Biểu tượng + đồ họa SmartArtÁp dụng cho: PowerPoint for Microsoft 365 Ý tưởng thiết kế cho nội dung vẽ bằng mựcÁp dụng cho: PowerPoint for Microsoft 365 hiện tại: Phiên bản 1812 trở lên Kênh Doanh nghiệp Nửa nămmột lần: Chưa sẵn dùng Đây là tính năng chỉ dành cho người đăng ký Microsoft 365 . Nếu bạn không thấy nút kết nối Designer  Xem ý tưởng thiết kế
 Bạn có thể yêu cầu ý tưởng thiết kế bất kỳ lúc nào bằng cách chọn Thiết > Designer trên dải băng. Những lợi ích mà Designer mang lại cho bạn: Ảnh trang chiếu tiêu đề và lược đồ thiết kếKhi bạn bắt đầu một bản trình bày trống và nhập từ trên trang chiếu, Designer sẽ đề xuất những ảnh chất lượng cao phản ánh văn bản trang chiếu, cùng với lược đồ thiết kế với các màu bổ sung cho ảnh bạn chọn. Tất cả các trang chiếu trong bản trình bày sẽ khớp với nhau một cách trực quan.  Bố trí chuyên nghiệpDesigner phát hiện ảnh, biểu đồ hoặc bảng trên trang chiếu và đưa ra cho bạn một số đề xuất để sắp xếp chúng theo một bố trí hấp dẫn, nhất quán.  Đồ họa SmartArtDesigner có thể biến văn bản như các danh sách, quy trình hoặc đường thời gian thành Đồ họa SmartArt dễ đọc.  Danh sách dấu đầu dòng nhận được đề xuất về một biểu tượng đi kèm với từng mục dấu đầu dòng. Nếu bạn không thích biểu tượng được đề xuất, chỉ cần chọn biểu tượng đó và sử dụng nút thay thế tại chỗ của chúng tôi:  Hình minh họaDesigner xem các từ khóa và khái niệm có hình minh họa, rồi hiển thị cho bạn những hình minh họa đó trong các bố trí khác nhau. Hình minh họa nằm trong thư viện biểu tượng Microsoft 365.  Tắt DesignerNếu bạn không muốn Designer đưa ra các đề xuất:
Nút Designer màu xámNếu bạn có thể thấy nút Designer trong PowerPoint màu xám, điều đó có nghĩa là:
Nút Designer không có ở đóDesigner là một tính năng dành cho người đăng ký Microsoft 365 . Nếu bạn không thấy nút Designer thì bạn đang sử dụng phiên bản PowerPoint for Mac cũ hơn là sử dụng phiên bản PowerPoint for Microsoft 365 for Mac. Yêu cầu Đây là tính năng chỉ dành cho người đăng ký Microsoft 365. Áp dụng cho: PowerPoint for Microsoft 365 for Mac Kênh hàng tháng: Phiên bản 15.26.0.160910 trở lên Tính năng này sẵn dùng cho các tệp được lưu trữ OneDrive và SharePoint trong Microsoft 365. Nếu bạn không thấy nút kết nối Designer  Xem ý tưởng thiết kế
Bố trí chuyên nghiệpDesigner phát hiện ảnh, biểu đồ hoặc bảng trên trang chiếu và đưa ra cho bạn một số đề xuất để sắp xếp chúng theo một bố trí hấp dẫn, nhất quán.  Đồ họa SmartArt Designer có thể biến văn bản như các danh sách, quy trình hoặc đường thời gian thành Đồ họa SmartArt dễ đọc. Danh sách dấu đầu dòng nhận được đề xuất về một biểu tượng đi kèm với từng mục dấu đầu dòng. Nếu bạn không thích biểu tượng được đề xuất, chỉ cần chọn biểu tượng đó và sử dụng nút thay thế tại chỗ của chúng tôi:  Hình minh họaDesigner xem các từ khóa và khái niệm có hình minh họa, rồi hiển thị cho bạn những hình minh họa đó trong các bố trí khác nhau. Hình minh họa nằm trong thư viện biểu tượng Microsoft 365.  Nút Designer màu xámNếu bạn có thể thấy nút Designer trong PowerPoint nhưng nút này bị mờ, nghĩa là người khác hiện cũng đang chỉnh sửa trang chiếu:
Yêu cầu Áp dụng cho: PowerPoint được lưu trữ trong OneDrive, OneDrive cho cơ quan hoặc trường học hoặc SharePoint trong Microsoft 365. Designer sẵn dùng cho những lúc bạn sử dụng iPad, chứ không phải iPhone. Đọc dưới đây để biết thêm chi tiết. Xem ý tưởng thiết kế
Bố trí chuyên nghiệpDesigner phát hiện ảnh, biểu đồ hoặc bảng trên trang chiếu và đưa ra cho bạn một số đề xuất để sắp xếp chúng theo một bố trí hấp dẫn, nhất quán.  Đồ họa SmartArt Designer có thể biến văn bản như các danh sách, quy trình hoặc đường thời gian thành Đồ họa SmartArt dễ đọc. Nút Ý tưởng thiết kế bị mờNếu bạn có thể thấy nút Ý tưởng thiết kế trong PowerPoint nhưng nút này bị mờ, nghĩa là bạn đang không kết nối với internet. Yêu cầu Designer sẵn dùng cho những lúc bạn sử dụng iPad, chứ không phải iPhone. Áp dụng cho: PowerPoint for iOS Phiên bản 2.0.17042601 trở lên Designer sẵn dùng cho những lúc bạn sử dụng máy tính bảng chạy Android, chứ không phải điện thoại. Đọc dưới đây để biết thêm chi tiết. Xem ý tưởng thiết kế
Bố trí chuyên nghiệpDesigner phát hiện ảnh, biểu đồ hoặc bảng trên trang chiếu và đưa ra cho bạn một số đề xuất để sắp xếp chúng theo một bố trí hấp dẫn, nhất quán.  Đồ họa SmartArt Designer có thể biến văn bản như các danh sách, quy trình hoặc đường thời gian thành Đồ họa SmartArt dễ đọc. Nút Ý tưởng thiết kế bị mờNếu bạn có thể thấy nút Ý tưởng thiết kế trong PowerPoint nhưng nút này bị mờ, nghĩa là bạn đang không kết nối với internet. Yêu cầu Designer sẵn dùng cho những lúc bạn sử dụng máy tính bảng chạy Android, chứ không phải điện thoại. Áp dụng cho: PowerPoint for Android Phiên bản 16.0.7531.1011 trở lên Designer sẵn dùng cho những lúc bạn sử dụng máy tính bảng chạy Windows, chứ không phải điện thoại chạy Windows. Đọc dưới đây để biết thêm chi tiết. Xem ý tưởng thiết kế
Bố trí chuyên nghiệpDesigner phát hiện ảnh, biểu đồ hoặc bảng trên trang chiếu và đưa ra cho bạn một số đề xuất để sắp xếp chúng theo một bố trí hấp dẫn, nhất quán.  Đồ họa SmartArt Designer có thể biến văn bản như các danh sách, quy trình hoặc đường thời gian thành Đồ họa SmartArt dễ đọc. Nút Ý tưởng thiết kế bị mờNếu bạn có thể thấy nút Ý tưởng thiết kế trong PowerPoint nhưng nút này bị mờ, nghĩa là bạn đang không kết nối với internet. Yêu cầu Designer sẵn dùng cho những lúc bạn sử dụng máy tính bảng chạy, chứ không phải điện thoại. Áp dụng cho: PowerPoint Mobile Phiên bản 16.0.8201.1017 trở lên Khắc phục sự cốÝ tưởng thiết kế chỉ sẵn dùng cho người Microsoft 365 kýTrên các phiên bản PowerPoint trên máy tính, chỉ người đăng ký mới có thể xem ý tưởng thiết kế. Bạn có thể dùng thử hoặc mua đăng ký tại đây. Trên PowerPoint cho web, ý tưởng thiết kế sẵn dùng cho tất cả mọi người. Gói đăng Microsoft 365 này không bao gồm các ý tưởng thiết kế: Office 365 Germany tại Đức. Bật trải nghiệm được kết nối của OfficeĐể sử dụng Designer, hãy đảm bảo rằng "trải nghiệm được kết nối" Office được bật: Đi tới Tệp và >quyền riêng tư của tài khoản, chọn Quản lý Cài đặt.  Xem mục để biết thêm thông tin. Người quản trị có thể đã tắt DesignerDesigner là một tính năng dành cho người đăng ký Microsoft 365 nhưng một số tổ chức tắt tính năng này. Nếu bạn có đăng ký Microsoft 365 nhưng không thấy nút Kết nối Designer, hãy hỏi bộ phận CNTT của bạn. Cài đặt lại Office để nhận các tính năng dành cho người đăng kýNếu bạn đã nâng cấp từ Microsoft 365 lên đăng ký Microsoft 365, bạn cần gỡ cài đặt Microsoft 365, rồi cài đặt lại để nhận các tính năng dành cho người đăng ký. Xem hướng dẫn trong các bài viết này:
Khởi động lại ứng dụng để nhận DesignerĐôi khi người dùng thấy lần đầu tiên họ bắt đầu cài PowerPoint sau khi cài đặt Microsoft 365, nút Designer không khả dụng. Khởi động lại ứng dụng sẽ khắc phục được sự cố này. Nếu không có sẵn ý tưởng thiết kế nào cho bạn thì có thể do một số nguyên nhân. Trước tiên:
Dưới đây là những sự cố khác và cách giải quyết: Không có ý tưởng thiết kế nào cho các trang chiếu chứa ảnh
Bạn không có ý tưởng thiết kế cho các trang chiếu nền tiến trình
Vì Designer là một dịch vụ tương đối mới nên dịch vụ này vẫn đang trong quá trình hoàn thiện. Nếu Designer không thể tạo các tùy chọn chất lượng cao cho bạn thì tính năng này sẽ không hiển thị bất kỳ tùy chọn nào. Chúng tôi đang nỗ lực để có thể tạo ra những ý tưởng thiết kế tuyệt vời cho nhiều nội dung của bạn hơn. Và tất nhiên, nếu bạn không cảm thấy Designer hữu ích, bạn có thể tắt tính năng này bằng cách đi tới Tệp > Tùy chọn > Chung, rồi bỏ chọn hộp có nội dung Tự động hiển thị ý tưởng thiết kế cho tôi. Ai đó đang chỉnh sửaNếu bạn đang đồng tác giả một bản trình bày cùng ai đó và nhiều người đang tích cực chỉnh sửa một trang chiếu duy nhất cùng một lúc, Designer sẽ không đưa ra các đề xuất thiết kế trên trang chiếu đó. Tuy nhiên, ngay sau khi chỉ có một người chỉnh sửa trang chiếu, Designer sẽ lại bắt đầu đưa ra các đề xuất thiết kế khi người đó thực hiện một hành động (như thêm ảnh) mà Designer có thể phản hồi. Không có ý tưởng thiết kế nào cho các trang chiếu có hình hoặc hộp văn bảnDesigner không thể đề xuất các ý tưởng thiết kế khi một trang chiếu có hình hoặc hộp văn bản được vẽ trên đó. Bạn có thể để ảnh và văn bản trong chỗ dành sẵn. Nếu bạn có thể thấy nút Designer trong PowerPoint màu xám, điều đó có nghĩa là:
Trang chiếu đơn không được chọn. Đây có thể chính là trường hợp này khi nhiều trang chiếu được chọn trong ngăn hình thu nhỏ trang chiếu ở dạng xem Thông thường hoặc khi tiêu điểm trong ngăn hình thu nhỏ nằm giữa hai trang chiếu. Đây cũng chính là trường hợp này khi tiêu điểm nằm trong ngăn Ghi chú hoặc bạn đang ở dạng xem Trình chiếu chứ không phải dạng xem Thông thường. |