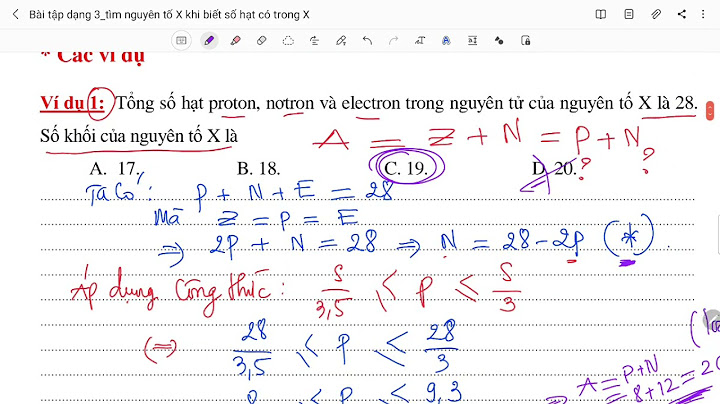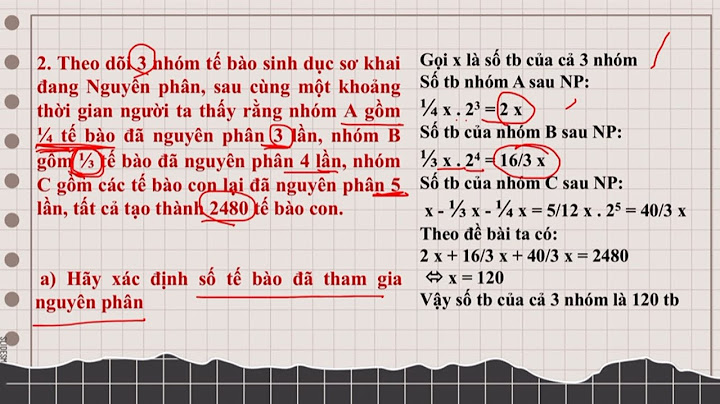Bài viết dưới đây sẽ hướng dẫn bạn cách bật/tắt chế độ màn hình chờ trên máy tính, cách cài đặt chế độ màn hình chờ Win 10 cực đơn giản. Bạn có thể dễ dàng thực hiện theo. Show  Bật / Tắt chế độ màn hình chờ cho Windows 10 Màn hình chờ (Screen Saver) là tính năng giúp cho laptop hoạt động với điện năng thấp hơn rất hữu ích những màn hình đời cũ với thời gian khởi động khá lâu. Trên hệ điều hành Windows 10, các dòng màn hình LED hiện tại có thể hoạt động tốt mà không cần tới chức năng này. Tuy nhiên, bạn vẫn có thể tùy chỉnh bật/tắt chế độ màn hình chờ Win 10 hoặc cài đặt theo hướng dẫn dưới đây. Cách tắt chế độ màn hình chờ Win 10Bạn có thể tắt chế độ chờ màn hình Win 10 theo 2 cách sau đây: Bước 1: Truy cập mục Personalize trong phần Cài đặt theo 1 trong 2 cách sau:
 Chọn Personalize
 Mở Settings chọn Personalize Bước 2: Chọn mục Lock Screen.  Lock Screen ở phía bên trái màn hình Bước 3: Tại giao diện của Lockscreen, chọn Screen Saver Settings ở phía cuối màn hình. .jpg) Chọn Screen Saver Settings ở phía cuối màn hình Bước 4: Bên dưới mục Screen Saver, chọn giá trị None để tắt chế độ màn hình chờ trong Windows 10. Sau đó nhấn OK để hoàn tất quá trình cài đặt.  Chọn giá trị None để tắt chế độ màn hình chờ Cách 2: Tắt chế độ màn hình chờ Win 10 trực tiếpNgoài cách tắt chế độ màn hình chờ trong menu cài đặt, bạn cũng có thể thao tác trực tiếp với Screensaver.
 Mở hộp thoại Change screen saver trên thanh tìm kiếm
Hướng dẫn bật chế độ màn hình chờ trong Win 10Ngoài tắt chế độ màn hình, bạn có thể bật chế độ màn hình chờ hoặc cài đặt chế độ màn hình chờ trong win 10 bằng Screen Saver. Thực hiện tương tự các bước như trên để mở hộp thoại Screen Saver Settings.
 Hình minh họa sẽ xuất hiện
 Cài đặt thời gian bật chế độ màn hình chờ tại mục Wait Ngoài các định dạng màn hình chờ có sẵn, bạn cũng có thể tạo nên sự mới mẻ cho máy tính của mình bằng cách cài đặt màn hình chờ đồng hồ cực chất bằng Fliqlo. Trên đây là hướng dẫn cách bật/tắt chế độ màn hình chờ trong Win 10 cực đơn giản. Hy vọng bài viết này sẽ giúp bạn tùy chỉnh theo mong muốn. |