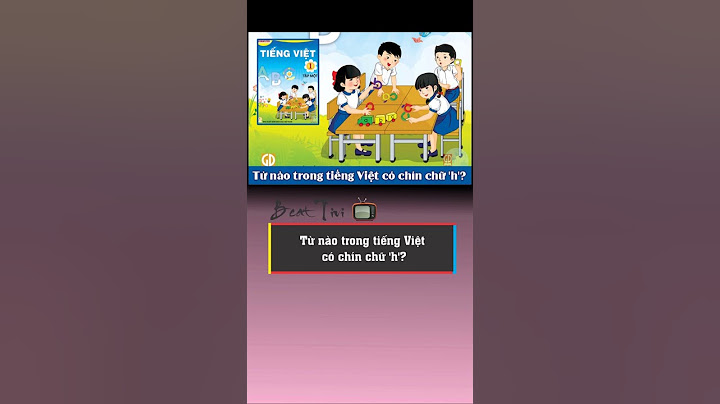Trong khi phiên bản mới nhất của có thể là .NET Framework 4.5.2 vốn được cài đặt sẵn trong Windows 8.1, luôn cần có phiên bản trước đó của khuôn khổ cần thiết để chạy các ứng dụng đặc biệt yêu cầu phiên bản 3.5 hoặc phiên bản cũ hơn. Phiên bản 3.5 cũng có thể được cài đặt cùng với phiên bản 4 hoặc cao hơn. Đây là lý do tại sao điều quan trọng là phải cài đặt .NET Framework 3.5 trên hệ thống của bạn để các ứng dụng cũ hoạt động bình thường. Show
Có nhiều cách khác nhau để cài đặt khuôn khổ. Một số trong số chúng được thảo luận dưới đây: Cài đặt .NET Framework 3.5 theo yêu cầuNếu bạn đang cài đặt một ứng dụng yêu cầu .NET Framework 3.5 nhưng không tìm thấy ứng dụng đó trên hệ thống, ứng dụng đó sẽ tự động hiển thị hộp thoại sau. Bạn sẽ chỉ cần chọn Cài đặt tính năng này để tự động tải xuống và cài đặt khuôn khổ. Điều này sẽ bao gồm cả phiên bản 2.0 và 3.5 để ứng dụng có tất cả các tệp cần thiết để thực thi. Cài đặt .NET Framework 3.5 từ Bảng điều khiểnNếu bạn muốn tự cài đặt .NET Framework 2.0 và 3.5, bạn có thể làm theo các bước bên dưới:
Thao tác này sẽ tải xuống tất cả các thành phần cần thiết từ Internet và tự động cài đặt khuôn khổ cho bạn. Cài đặt .NET Framework 3.5 ở chế độ ngoại tuyến mà không cần kết nối InternetNếu không có kết nối Internet, bạn cần làm theo các bước bên dưới để cài đặt khung ở chế độ ngoại tuyến. Đảm bảo bạn có DVD Windows 8 hoặc 8.1 hoặc các tệp nguồn để cài đặt khung ở chế độ ngoại tuyến. Nếu không, bạn có thể tải xuống trình cài đặt ngoại tuyến .NET Framework 3.5 từ vị trí bên dưới và cài đặt bằng cách nhấp đúp vào thiết lập đã tải xuống. Nếu bạn không có kết nối Internet đang hoạt động, Windows sẽ đưa ra lỗi sau: Windows không thể kết nối Internet để tải xuống các tệp cần thiết. Đảm bảo rằng bạn đã kết nối với Internet và nhấp vào Thử lại để thử lại.
Tải xuống trình cài đặt ngoại tuyến .NET Framework 3.5Nếu không có phương pháp nào để cài đặt hoạt động, thì bạn chỉ cần tải xuống trình cài đặt độc lập của .NET Framework 3.5 và cài đặt nó ở bất kỳ đâu bạn muốn. . Khắc phục các lỗi trong quá trình cài đặt khuôn khổLỗi 0x800F081F và 0x800F0906Đây là những lỗi phổ biến nhất mà bạn sẽ gặp phải khi cài đặt .NET Framework 3.5. Dưới đây là giải thích về cả hai mã: 0x800F081F - Không tìm thấy tệp nguồn 0x800F0906 - Không thể tải xuống tệp nguồn Nếu bạn đã kết nối với Internet mà vẫn gặp phải sự cố này, điều này là do bạn đã cài đặt các bản cập nhật Windows sau:
Đây là các bản cập nhật bảo mật cho .NET Framework 3.5 phải được cài đặt trên bản cài đặt hiện tại của khuôn khổ. Nhưng vì Microsoft áp dụng các bản cập nhật này bất kể framework 3.5 có được cài đặt hay không, chúng sẽ được cài đặt ngay cả khi framework chưa được cài đặt. Nếu các bản cập nhật này được cài đặt trước và sau đó bạn cố gắng cài đặt khuôn khổ, bạn sẽ gặp các lỗi đã đề cập ở trên. Bạn sẽ cần gỡ cài đặt các bản cập nhật đã đề cập ở trên, cài đặt .NET Framework 3.5 thông qua một trong các phương pháp được đề cập ở trên và cuối cùng cài đặt lại các bản cập nhật. Sử dụng Chính sách Nhóm để kiểm soát cài đặtNếu phương pháp được đề cập ở trên không hoạt động và bạn vẫn không thể cài đặt khung, chỉ cần làm theo hướng dẫn bên dưới và thử lại:
Hy vọng rằng điều này sẽ cho phép bạn cài đặt .NET Framework 3.5 mà không gặp bất kỳ lỗi nào khác. Nếu bạn vẫn gặp sự cố với quá trình cài đặt của mình, vui lòng cho chúng tôi biết thông qua nhận xét bên dưới và chúng tôi sẽ cố gắng giải quyết vấn đề cho bạn. Cám ơn về cậu hỏi bạn đẫ quan tâm và gửi về cho sentayho.com.vn .Net Framework 3.5 vồn hay xảy ra rất nhiều lỗi khi cài đặt, và đôi khi Microsoft luôn giải thích các lỗi xảy ra một cách khó hiểu, nếu như bạn không rành về máy tính thì sẽ không thể biết .Net Framework 3.5 mình đang cài bị làm sao. Nói về lỗi chúng ta đang nói đến có rất nhiều yếu tố cấu thành nên. Có thể do đường mạng của bạn không được đảm bảo, hoặc ra do bạn đang sử dụng Windows update nhưng máy tính của bạn không có, hết hạn bản quyền. Hoặc cũng có thể do 1 lỗi cài đặt từ hệ thống của bạn không cho phép cài đặt.  0x800F0906 không phải là lỗi duy nhất mà người cài đặt .Net Framewok mắc phải , ở các phiên bản khác người dùng còn mắc nhiều lỗi tương tự như lỗi installlation Did Not Succeed khi cài .Net Framework. Và tất nhiên bạn đọc có thể tham khảo cách sửa lỗi installation Did Not Succeed trên sentayho.com.vn đã hướng dân. Quay lại câu hỏi của bạn, ngay bây giờ sentayho.com.vn sẽ hướng dẫn bạn cách sửa lỗi 0x800F0906 khi cài Net Framework 3.5. Hướng dẫn sửa lỗi 0x800F0906 khi cài Net Framework 3.5 Trước khi vào bài viết, bạn đọc có thể tải link các phiên bản dưới đây tùy theo nhu cầu máy tính của bạn: Tải phiên bản .Net FrameWork 2: Net Framework 2.0Tải phiên bản .Net FrameWork 3: Net Framework 3.0Tải phiên bản .Net FrameWork 3.5: Net Framework 3.5Tải phiên bản .Net FrameWork 4: Net Framework 4.0Tải phiên bản .Net FrameWork 4.5: Net Framework 4.5Tải phiên bản .Net FrameWork 4.6.1: Net Framework 4.6.1 Bước 1: Ấn tổ hợp phím Windows + R, gõ sentayho.com.vn để truy cập vào.  Bước 2: Trong Services bạn tìm Window Update chọn Properties.  Bước 3: Trong Windows Update bạn đổi chế độ update từ Manual sang Automatic.  Bước 4: Lặp lại như bước 1 nhưng gõ sentayho.com.vn.  Bước 5: Trong Group Policy Editor tìm kiếm theo địa chỉ Computer Configuration> Administrative Templates> System> Specify settings for optional compenent…. Rồi chọn Edit . |