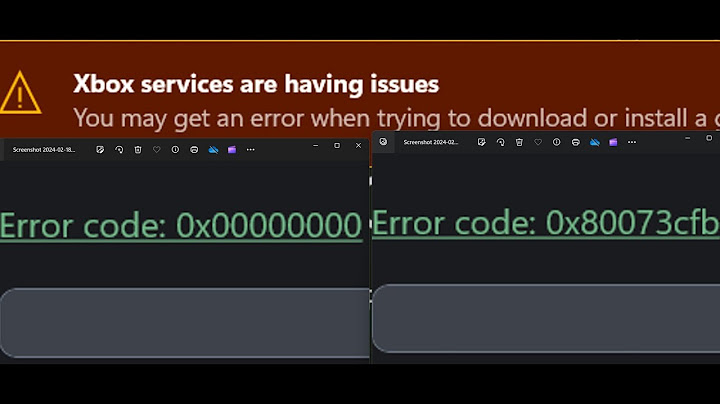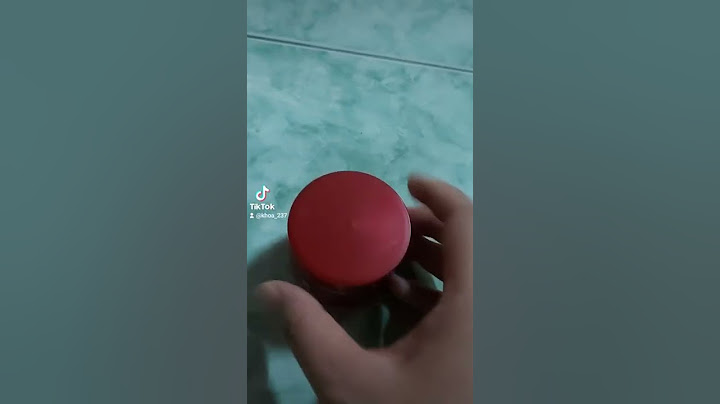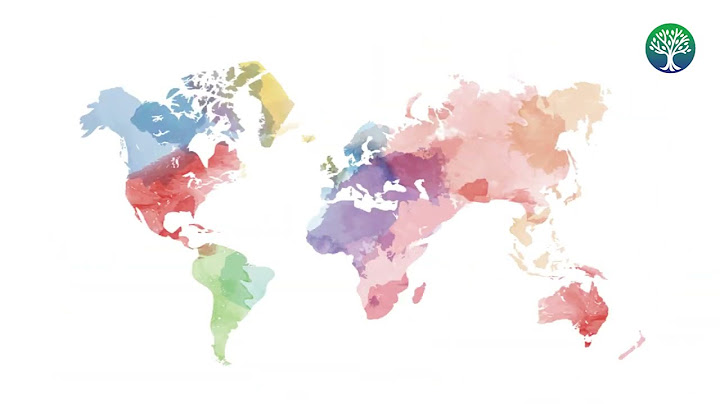Đây là một khóa học ngắn gọn về cách sử dụng máy in 3D phổ thông và cách tạo ra các hình 3D theo nhu cầu của người dùng để in 3D. Show
Step 1: Làm Quen Với Máy in 3DTrước hết, chúng ta làm quen với việc dùng máy in 3D để in ra một vật đã được vẽ ra. Trước khi bắt đầu, hãy kiểm tra bạn có đủ những thiết bị cần thiết.
Có những cách truyền tải dữ liệu giữa máy tính và máy in 3D khác nữa, như qua wifi cho một số máy in 3D loại "xịn". Tuy nhiên ở đây không đề cập đến các trường hợp này. Nếu bạn có máy in 3D có chức năng trao đổi dữ liệu không dây với máy tính, hãy đọc hướng dẫn sử dụng của nó để biết cách dùng. Step 2: Trang Web Http://www.thingiverse.com/Có rất nhiều hình vẽ 3D có thể tải về miễn phí ở trên mạng. Một trang web có nhiều hình vẽ 3D là http://www.thingiverse.com. Chúng ta sẽ cùng nhau khám phá trang web này, tải về hình 3D và in nó. Bây giờ mời bạn hãy mở trang web này ở một cửa sổ mới nhé. Tôi vừa vào trang này và ảnh chụp màn hình của trang web này giống như trên. Thử ấn vào những hình vẽ bạn thích để khám phá! Step 3: Xem Một Hình Vẽ 3DNếu chẳng có hình nào bạn thích thì mời bạn ấn vào link này http://www.thingiverse.com/thing:86823. Đây là hình vẽ của một con dấu. Chúng ta sẽ dùng hình vẽ này ở các bước tiếp theo trong bài học này. Bạn có thể nhìn hình vẽ 3D ở nhiều góc độ khác nhau. Hãy ấn vào hình nhỏ có vẽ 3D màu xanh da trời của con dấu, là hình thứ tư từ trái sang phải như khoanh đỏ trên hình chụp màn hình. Bạn sẽ thấy hiện ra hình màu xanh này, to hơn, như minh họa ở ảnh chụp màn hình ở trên. Step 4: Nhìn Hình 3D Ở Các Góc Độ Khác NhauĐể nhìn hình 3D này ở các góc độ khác nhau. Bạn có thể ấn vào nút có hình cái kính ở góc trên bên phải, được khoanh đỏ trên hình thứ nhất. Sau đó đợi một chút để mô hình 3D được tải lên màn hình. Tải xong thì bạn có thể ấn chuột lên hình màu xanh và kéo nó đi, khiến nó bị quay đi ở góc nhìn khác, giống như ảnh chụp màn hình thứ hai. Step 5: Tải Về Để InĐể tải hình vẽ 3D này về để in, hãy ấn vào nút Thing Files, như khoanh đỏ trên hình chụp màn hình thứ nhất. Sau đó ấn vào các tên file có đuôi là STL, như khoanh đỏ trên hình chụp màn hình thứ hai, để tải các file này về máy tính của bạn. Step 6: Phần Mềm Cắt Lớp Và Tạo Ra File GCODE Để InFile STL mà bạn tải về chưa thể dùng để in ngay. Nó mới chỉ là thiết kế 3 chiều, nhưng chưa hướng dẫn cụ thể cho máy in cách di chuyển của đầu in và cách phun mực, cũng như cách đặt nhiệt độ đầu in và bàn in thế nào để tạo ra hình như thiết kế. Để tạo ra hướng dẫn này, ở dạng file có đuôi GCODE, có thể dùng phần mềm slice (cắt lớp), ví dụ phần mềm Cura. Cura là phần mềm cắt lớp cho in 3D (3D printing slicing software) được phát triển bởi Ultimaker, một hãng chuyên sản xuất máy in 3D loại nhỏ, và có thể tải cũng như sử dụng miễn phí tại https://ultimaker.com/en/products/cura-software . Phần mềm này có nhiều phiên bản để chạy trên nhiều hệ điều hành. Hãy làm theo hướng dẫn ở trang web của Cura để tải về và cài đặt phần mềm này. Sau khi cài đặt xong, mở Cura ra lần đầu tiên, phần mềm này sẽ hỏi thông tin về máy in 3D của bạn. Trong trường hợp không chắc chắn, bạn luôn có thể chọn máy in là loại "Custom FDM printer" như hình chụp màn hình ở trên. Step 7: Cài Đặt Máy in Trong Phần Mềm Cắt LớpTiếp theo phần mềm sẽ hỏi về thông số của máy in của bạn. Chọn các kích thước X (rộng) Y (dài) Z (cao) bằng với các kích thước của máy in của bạn. Nếu bàn in (bed) có thể đặt nhiệt độ được, thì chọn vào ô Heated Bed. Nếu bạn có máy in hình trụ tròn, thì vị trí đầu in khi xuất phát thường nằm ở tâm của bàn in; khi đó chọn vào ô Machine Center is Zero. Tham khảo ô đỏ khoanh trên hình chụp màn hình ở trên (chú ý thông số cụ thể trong hình chụp có thể khác biệt với máy in của bạn, bạn cần chọn đúng cho máy in của bạn). Step 8: Chọn Vật LiệuVật liệu mà bạn dùng để in là loại gì? PLA hay ABS hay loại khác. Xem trên bao bì hoặc nhãn dán trên cuộn vật liệu nhựa lắp ở máy in của bạn. Sau đó chọn đúng loại này ở trong phần mềm. Tham khảo ảnh chụp màn hình cho việc chọn vật liệu trong phần mềm. Thường PLA hay được mọi người chọn, vì nó có nhiệt độ nóng chảy thấp, đỡ mất thời gian làm nóng đầu in, và không bốc ra mùi khó chịu khi in. Step 9: Mở File STL Và Cắt LớpBây giờ hãy mở file STL mà bạn đã tải về từ Thingiverse. Hình chụp màn hình thứ nhất ở trên minh họa cho việc mở file ở Cura như nào. Sau khi mở file estampe_lefabshop2_hd.STL, phần mềm sẽ tự động cắt lớp và hiện ra hình như trên hình chụp màn hình thứ hai ở trên. Giờ bạn có thể nhấn vào nút Save to File như khoanh đỏ trên hình này để lưu file có đuôi GCODE vào thẻ SD, hoặc một chỗ lưu trữ nào đó để chuyển đến máy in 3D. Step 10: In Luôn? Hay Không in Luôn?Bạn có thể in thử luôn, nếu đã lưu file GCODE vào thẻ SD và máy in 3D của bạn đọc được thẻ SD. Đơn giản là cắm điện cho máy in 3D, cắ thẻ SD có chứa fiel GCODE vào và chọn in từ file này. Rồi đợi cho máy in cho ra sản phẩm. Tuy nhiên, nếu lầy nguyên si file đã được thiết kế sẵn như vậy thì khi in ra bạn sẽ có một con dấu có in 2 chữ www.lefabshop.fr chạy vòng quanh. Với bạn, những chữ này chắc không có ý nghĩa gì. Bạn có thể thích những dòng chữ và hình vẽ của con dấu theo ý thích riêng của bạn. Vậy thì, có lẽ, cho hầu hết mục đích sử dụng của bạn, phần quan trọng nhất của việc học in 3D, chính là tự thiết kế ra hình 3D của riêng bạn, dành cho máy in 3D. Hãy xem các bước tiếp theo. Step 11: Phần Mềm Thiết Kế 3DCó rất nhiều phần mềm có thể dùng để thiết kế hình 3D dành cho máy in 3D. Có bản quyền và mất tiền để mua? Miễn phí hay thậm chí mã nguồn mở? Dành cho các nghệ sĩ? Hoặc dành cho các kỹ sư cần chính xác về mặt kỹ thuật? Chạy được trên máy Mac? ... Hình vẽ ở trên (xin lỗi bằng tiếng Anh, sẽ dịch lại khi có thời gian) mô tả một sơ đồ giúp mọi người có thể lựa chọn phần mềm thiết kế 3D phù hợp. Ở đây xin chọn OpenSCAD, là phần mềm miễn phí, mã nguồn mở, chính xác về mặt kỹ thuật, chạy được trên mọi hệ điều hành, và đặc biệt là có thể tạo ra được các hình 3D mà sau này người khác dễ dàng chỉnh sửa lại theo nhu cầu riêng của họ, trực tiếp trên Thingiverse luôn mà không cần biết dùng phần mềm nào (chúng ta sẽ nói kỹ hơn về cái này ở các phần tiếp theo). Hãy tải OpenSCAD về từ http://www.openscad.org/downloads.html . Step 12: OpenSCADKhuyên bạn hãy dùng phiên bản mới nhất - chọn Development Snapshots như ở chỗ đóng khung đỏ trên hình chụp màn hình ở trên. Tải phiên bản mới nhất này, loại phù hợp với hệ điều hành của bạn, về - bạn sẽ có những tính năng mới nhất, hấp dẫn nhất của phần mềm. Step 13: Bắt Đầu Với OpenSCADSau khi tải về và mở OpenSCAD ra, bạn sẽ thấy một cửa sổ như hình chụp màn hình. Hãy chọn New để bắt đầu một thiết kế mới (xem ô đỏ trên hình chụp màn hình thứ nhất ở trên). Bạn sẽ thu được một màn hình tương tự như hình chụp màn hình thứ hai ở trên. Hãy để ý ba trục X (màu đỏ từ trái qua phải), Y (màu xanh lá, từ ngoài vào trong), Z (màu xanh dương, thẳng đứng từ dưới lên trên), và các mốc tọa độ trên các trục thể hiện độ dài. Step 14: Những Hình Cơ Bản - CubeHãy thử vẽ một vài hình 3D cơ bản. Trước hết hãy gõ chữ cube(); vào ô bên trái, rồi ấn nút Preview (hay F5) như khoanh đỏ ở hình chụp màn hình bên trên. Bạn sẽ thấy hiện ra hình lập phương (nếu hình lập phương hiện ra bé quá, hãy Zoom to lên để nhìn). Bạn có thể thấy mỗi cạnh của hình lập phương có chiều dài là 1 đơn vị dọc theo 3 trục X, Y, Z. Đơn vị ở đây, mặc định trong thiết lập của OpenSCAD là 1 milimét (bạn có thể thay đổi thiết lập này, ta sẽ bàn về việc này sau). Step 15: Những Hình Cơ Bản - Cube to HơnHãy thử gõ cube(3); vào ô bên trái, và ấn Preview để xem hình mới tạo ra. Bạn sẽ thu được hình như ảnh chụp màn hình thứ nhất ở trên. Bây giờ hình lập phương to ra và mỗi cạnh có kích thước là 3 (đơn vị milimét). Như vậy số 3 cho vào có ý nghĩa là độ dài 3 cạnh. Cách sử dụng lệnh cube một cách đầy đủ hơn có thể tham khảo hướng dẫn ở OpenSCAD User Manual (tài liệu hướng dẫn người dùng của OpenSCAD) https://en.wikibooks.org/wiki/OpenSCAD_User_Manua... Khi bạn vào trang web đó rồi, hãy cuộn xuống dưới đến phần The OpenSCAD Language Reference (Tra khảo Ngôn ngữ OpenSCAD) và nhìn vào mục 3D objects như khoanh đỏ trên hình chụp màn hình thứ hai, bạn sẽ thấy chữ cube. Nhấn vào liên kết này, bạn sẽ đến trang giải thích về lệnh cube, và các thông số cho vào lệnh này, như trên hình chụp màn hình thứ ba. Cách dùng tổng quát của cube là: cube(size = [x,y,z], center = true/false); ở đây x,y,z là các giá trị (các con số) của độ dài của khối hộp theo 3 trục X, Y, Z; còn phần center bạn có thể cho giá trị true, hoặc cho giá trị false tùy theo việc bạn muốn tâm của khối hộp có nằm ở gốc tọa độ hay không. Trường hợp cube(size=x, center = true/false) là một trường hợp đặc biệt khi 3 cạnh của khối hộp bằng nhau và bằng x. Bạn hãy thử tự lần lượt gõ các lệnh sau và tự khám phá xem nó cho ra những hình như nào, để hiểu về lệnh cube. cube(size=4); cube(size=3, center=true); cube(4,center=true); cube([3,2,4]); cube([3,2,4],center=true); cube(size=[1,2,3],center=false); Step 16: Những Hình Cơ Bản - Hình CầuNhư tài liệu The OpenSCAD Language Reference (https://en.wikibooks.org/wiki/OpenSCAD_User_Manual The_OpenSCAD_Language_Reference) đã chỉ ra, ngoài hình hộp, còn có hình cầu và các hình khác. Ấn vào liên kết "sphere" trong tài liệu này để xem hướng dẫn về cách tạo hình cầu.Với hình cầu, có thể dùng tham số r để chỉ bán kính, hoặc tham số d để chỉ đường kính của hình cầu. Hãy thử gõ sphere(r=3); và ấn Preview (hoặc phím F5), bạn sẽ thấy hình hiện ra như trên hình chụp màn hình thứ nhất. Trông nó không được giống hình cầu cho lắm. Lý do là để tính nhanh, OpenSCAD xấp xỉ hình cầu này bằng một khối đa diện có số lượng mặt hạn chế. Bạn có thể vẽ đẹp hơn, bằng cách quy định số lượng mặt cho các hình đa diện sinh ra bởi OpenSCAD được nhiều lên. Kinh nghiệm của tôi là luôn luôn cho thêm một dòng như sau ngay ở đầu mỗi file OpenSCAD: $fn=100; Như vậy toàn bộ mã nguồn của file OpenSCAD tạo hình cầu đẹp sẽ là: $fn=100; sphere(r=3); Bạn sẽ thu được hình cầu đẹp như hình chụp màn hình thứ hai. Ở đây $fn là một biến số hệ thống, tôi nghĩ chữ "f" là chữ đầu của tiếng Anh "face" có nghĩa là mặt, còn "n" là chữ đầu của chữ tiếng Anh "number", tóm lại fn nghĩa là "face number" tức là số mặt. Bạn để ý là hình cầu được sinh ra có tâm nằm ở tâm của hệ tọa độ X, Y, Z. Step 17: Những Hình Cơ Bản - Hình Trụ TrònQuay trở lại với tài liệu The OpenSCAD Language Reference (https://en.wikibooks.org/wiki/OpenSCAD_User_Manual The_OpenSCAD_Language_Reference), ấn vào liên kết "cylinder" để xem cách tạo ra hình trụ tròn. Hướng dẫn cách tạo hình trụ tròn như ở hình chụp màn hình thứ nhất.Thử gõ $fn = 100; cylinder(h = 3, r=2); rồi ấn Preview, bạn sẽ thấy hiện ra hình chụp màn hình thứ hai. Bạn có thể xem hình này, cũng như bất kỳ hình vẽ nào bạn tạo ra, ở các góc độ khác nhau, bằng cách ấn và di chuột khi con trỏ nằm ở hình màu vàng ở ô góc trên bên phải. Hình chụp màn hình thứ ba cho thấy hình trụ tròn được nhìn ở góc độ khác. Bạn có thể thử tiếp với các lệnh khác như bên dưới và tự khám phá ra kết quả thu được gì nhé, bạn sẽ thấy câu lệnh cylinder không chỉ cho ra hình trụ tròn mà còn cho ra hình nón cụt và hình nón. $fn = 100; cylinder(h = 3, r1=3, r2=1); $fn = 100; cylinder(h = 3, r1=3, r2=0); $fn = 100; cylinder(h = 3, r1=2, r2=3); $fn = 100; cylinder(h = 3, r1=2, r2=3, center=true); Step 18: Biến Đổi Hình - Di ChuyểnCòn nhiều hình cơ bản nữa, chúng ta sẽ khám phá tiếp sau. Bây giờ hãy xem xét cách tạo ra những hình phức tạp, từ những hình cơ bản, bằng cách biến đổi những hình cơ bản và ghép nối chúng lại. Ở trang web của tài liệu The OpenSCAD Language Reference (https://en.wikibooks.org/wiki/OpenSCAD_User_Manual The_OpenSCAD_Language_Reference) chúng ta để ý đến mục Transform và Boolean Combination, như khoanh đỏ trên hình chụp màn hình thứ nhất ở trên.Bây giờ ấn vào liên kết translate, để xem hướng dẫn về lệnh translate, là lệch giúp di chuyển các hình bạn đã tạo ra đến các vị trí mới. Bạn sẽ thấy trang web có nội dung như hình chụp màn hình thứ hai. Lệnh translate có cú pháp là: translate( v = [x,y,z] ) { hình cần di chuyển; } ở đây x,y,z là mức độ di dời theo phương x, theo phương y và theo phương z của hình cần di chuyển. Ví dụ, trước hết hãy vẽ một hình khối hộp, bằng cách gõ $fn=100; cube([3,2,1]); Sau khi ấn Preview, bạn sẽ thu được hình như hình chụp màn hình thứ ba ở trên. Bây giờ thêm đoạn translate([1,0,0]) ở ngay trước lệnh cube, như sau: $fn=100; translate([1,0,0]) cube([3,2,1]); và ấn Preview, bạn sẽ thấy hình khối hộp di chuyển theo phương X (sang phải) một khoảng là 1 (milimét) như hình chụp màn hình thứ tư ở trên. Hãy tiếp tục tự thí nghiệm với các lệnh sau: $fn=100; translate([0,-2,0]) cube([3,2,1]); $fn=100; translate([1,0,1]) cube([3,2,1]); $fn=100; translate([0,0,0]) cube([3,2,1]); $fn=100; translate([5,0,5]) sphere(r=2); translate([0,0,0]) cube([3,2,1]); $fn=100; translate([0,-5,0]) { translate([5,0,5]) sphere(r=2); translate([0,0,0]) cube([3,2,1]); } Step 19: Biến Đổi Hình - XoayQuay lại mục Transform ở trang web của tài liệu The OpenSCAD Language Reference (https://en.wikibooks.org/wiki/OpenSCAD_User_Manual The_OpenSCAD_Language_Reference), rồi ấn vào liên kết rotate. |