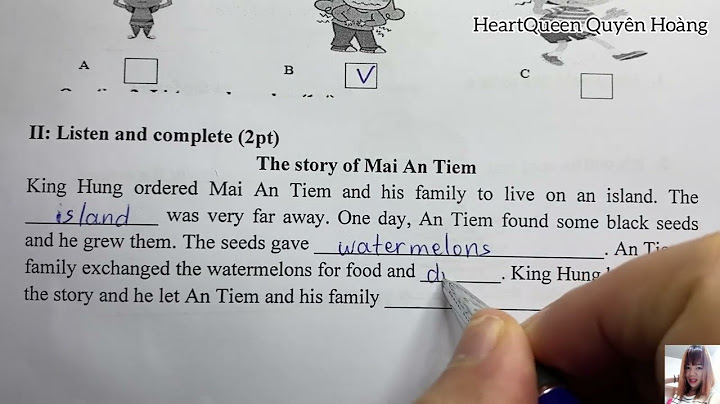Bài viết này có đồng tác giả là đội ngũ biên tập viên và các nhà nghiên cứu đã qua đào tạo, những người xác nhận tính chính xác và toàn diện của bài viết. Nhóm Quản lý Nội dung của wikiHow luôn cẩn trọng giám sát công việc của các biên tập viên để đảm bảo rằng mọi bài viết đều đạt tiêu chuẩn chất lượng cao. Bài viết này đã được xem 462.045 lần. Đây là bài viết giúp bạn biết nên làm gì khi không thể truy cập trang web nào đó. Nếu bạn có thể xem trang web trên máy tính, điện thoại, máy tính bảng hoặc mạng khác, có lẽ máy tính hoặc mạng của bạn đang gặp sự cố. Bạn có thể thử một số cách giải quyết sự cố nhanh chóng, chỉ là bạn phải chịu khó thực hiện thêm một số thao tác. - Nếu bạn chỉ không thể truy cập một trang web, có lẽ máy tính, điện thoại hoặc máy tính bảng của bạn không gặp vấn đề. Để kiểm tra, hãy truy cập https://downforeveryoneorjustme.com và nhập tên miền (ví dụ: wikiHow.com) và nhấp vào nút màu xanh dương. Nếu trang web vẫn đang hoạt động bình thường, bạn sẽ thấy thông báo "It's just you" (Thiết bị của bạn có vấn đề). Nếu trang web đó đang gặp sự cố, màn hình liền hiển thị thông báo xác nhận.
- Nếu trang web có vấn đề, bạn không thể làm gì cho đến khi nó hoạt động trở lại. Hãy chờ một lúc và kiểm tra trang web xem có gì thay đổi hay không. Nếu bạn biết sự cố trên trang web đã được khắc phục nhưng bạn vẫn không thể truy cập, hãy xóa bộ nhớ đệm và thử lại.
- Đôi khi trang web vẫn hoạt động bình thường, nhưng kết nối mạng giữa máy tính của bạn và trang web đó có vấn đề. Nếu trang web không gặp sự cố, hãy đọc tiếp thông tin bên dưới để khắc phục sự cố.
- Nếu trang web vẫn tải được trên thiết bị khác, có lẽ đó là vấn đề liên quan đến thiết bị hoặc trình duyệt của bạn. Nếu trang web không hiển thị trên thiết bị, có lẽ trang web hoặc hệ thống mạng của trang web đó đang gặp sự cố kết nối.
- Nếu được, bạn nên thử tải trang web trên thiết bị khác có cùng kết nối mạng (chẳng hạn như mạng Wi-Fi), và trên thiết bị có kết nối mạng khác (chẳng hạn như dùng dữ liệu di động).
- Nếu bạn vẫn có thể xem trang web trên thiết bị khác, có lẽ một trong các plugin hoặc tiện ích mở rộng của trình duyệt đã chặn trang web. Nếu trang web hiển thị ở chế độ riêng tư của trình duyệt, bạn thường có thể giải quyết vấn đề bằng cách vô hiệu hóa tiện ích mở rộng của trình duyệt, xóa cookie, hoặc khôi phục thiết lập ban đầu của trình duyệt. Sau đây là cách mở chế độ riêng tư, ẩn danh hoặc bí mật trên trình duyệt khác:
- Máy tính:
- Chrome, Edge và Safari: Ấn Command + Shift + N (trên Mac) hoặc Control + Shift + N (trên Windows).
- Firefox: Ấn Command + Shift + P trên Mac hoặc Control + Shift + P trên Windows.
- Thiết bị di động:
- Chrome: Chạm vào dấu ba chấm bên cạnh thanh địa chỉ và chọn New Incognito tab (Thẻ ẩn danh mới).
- Safari: Chạm vào biểu tượng hai ô vuông chồng lên nhau ở bên dưới góc phải, rồi chạm vào Private (Riêng tư) ở bên dưới góc trái.
- Samsung Internet: Chạm vào hai ô vuông chồng lên nhau ở bên dưới, và chạm vào Turn on Secret mode (Bật trên chế độ bí mật).
- Thông thường, việc khởi động lại sẽ khắc phục sự cố mà bạn đang gặp phải. Sau khi khởi động lại, hãy thử truy cập trang web một lần nữa.
- Có thể phần mềm diệt vi-rút của bạn đã khiến thiết bị không thể tải một số trang web. Hãy thử vô hiệu hóa phần mềm và tải trang web một lần nữa.
- Nếu trang web hiển thị sau khi bạn tắt chương trình diệt vi-rút, có thể tường lửa hoặc thiết lập khác của phần mềm đã chặn trang web. Tuy nhiên, bạn cần lưu ý rằng có thể trang web đang gặp vấn đề! Nếu bạn chắc chắn trang web vẫn ổn, hãy mở chương trình diệt vi-rút, tìm phần thiết lập giúp bạn cho phép hoặc chặn trang web và ứng dụng, và thực hiện các điều chỉnh cần thiết.
- Đảm bảo chương trình diệt vi-rút được bật lại sau khi bạn kiểm tra xong.
- Nếu bạn thấy lỗi bảo mật khi tải trang web, nguyên nhân có thể là ngày và giờ trên máy tính, điện thoại hoặc máy tính bảng không chính xác. Kiểm tra đồng hồ của máy tính hoặc thiết bị di động để đảm bảo ngày giờ được nhập đúng.
- Nếu ngày hoặc giờ trên Windows không đúng, bạn chỉ cần nhấp vào giờ trong thanh tác vụ, chọn Date and time settings (Thiết lập ngày và giờ), và đẩy nút trượt "Set time automatically" (Tự động thiết lập giờ) sang vị trí bật. Tiếp theo, nhấp vào Sync now (Đồng bộ ngay) để tái đồng bộ đồng hồ.
- Nếu ngày hoặc giờ trên Mac không đúng, bạn sẽ mở trình đơn Apple, chọn System Preferences (Tùy chọn hệ thống), nhấp vào Date & Time (Ngày và giờ), và nhấp vào biểu tượng ổ khóa để bạn có thể thực hiện thay đổi. Đánh dấu vào ô bên cạnh "Set date and time automatically" (Tự động đặt ngày và giờ). Ngay khi máy Mac có kết nối mạng, ngày và giờ sẽ được sửa lại.
- Nếu thiết bị có phần mềm kiểm soát của phụ huynh, có lẽ đây là nguyên nhân khiến các trang web bị chặn. Nếu được, bạn nên thử vô hiệu hóa phần mềm kiểm soát của phụ huynh và truy cập trang web một lần nữa.
- Nếu máy tính bị nhiễm vi-rút hoặc mã độc, bạn sẽ gặp khó khăn trong việc truy cập trang web. Trong trường hợp này, một số trang web sẽ không hiển thị, hoặc bạn sẽ được chuyển đến một trang web khác! Khi bạn quét vi-rút hoặc mã độc, phần mềm bảo mật sẽ khởi động quy trình bảo vệ máy tính, và có lẽ sẽ khôi phục quyền truy cập web.
Quảng cáo
- Nếu trang web tải bình thường trên thiết bị khác nhưng không hiển thị trên trình duyệt của bạn (kể cả trong chế độ riêng tư hoặc bí mật), bạn nên thử dùng trình duyệt khác. Nếu thiết bị chỉ có một trình duyệt, bạn có thể nhanh chóng tải và cài đặt trình duyệt miễn phí khác như Firefox, Chrome hoặc Opera và thử mở trang web tại đây.
- Nếu trang web hiển thị bình thường trên trình duyệt khác, hãy thử vô hiệu hóa công cụ chặn quảng cáo trên trình duyệt thông thường, và xóa cookie. Đôi khi công cụ chặn quảng cáo và cookie lỗi thời khiến các trang web bị chặn.
- JavaScript được bật theo mặc định trên trình duyệt. Nếu JavaScript đã bị vô hiệu hóa, bạn sẽ gặp khó khăn trong việc tải các trang phổ biến. Hãy kiểm tra thiết lập của trình duyệt để đảm bảo nó đã được bật:
- Máy tính:
- Chrome: Nhấp vào trình đơn ba chấm, chọn Settings (Cài đặt), và nhấp vào Advanced (Nâng cao) trong khung bên trái. Nhấp vào Site settings (Cài đặt trang) bên dưới "Privacy and security" (Riêng tư và bảo mật). Nếu JavaScript đã bị vô hiệu hóa, hãy nhấp vào lựa chọn này và chọn Allowed (Được cho phép).
- Edge: Nhấp vào trình đơn ba chấm và chọn Settings. Nhấp vào Cookies and site permissions (Cookie và quyền truy cập trang) trong khung bên trái, và tìm "JavaScript" bên dưới "All Permissions" (Toàn bộ quyền truy cập). Nếu thông tin tại đây là "Allowed", mọi thứ đều ổn. Nếu không, hãy nhấp và đẩy nút trượt sang vị trí bật.
- Firefox: Nhập about:config vào thanh địa chỉ và xác nhận rằng bạn muốn tiếp tục. Nhập "javascript.enabled" vào trường tìm kiếm và đảm bảo giá trị được chuyển thành "True" (Đúng). Nếu không, hãy nhấp đúp vào từ false.
- Safari: Nhấp vào trình đơn Safari, chọn Preferences (Tùy chọn), và nhấp vào thẻ Security (Bảo mật). Nếu "Enable JavaScript" (Bật JavaScript) chưa được chọn, bạn cần đánh dấu vào ô này ngay.
- Thiết bị di động:
- Chrome trên Android: Nếu bạn sử dụng Chrome trên iPhone/iPad, JavaScript được bật sẵn và không thể tắt. Trên Android, hãy chạm vào dấu ba chấm bên cạnh thanh địa chỉ, chọn Settings, chạm vào Site settings (Cài đặt trang), và chọn JavaScript. Nếu lựa chọn này đã bị tắt, hãy bật ngay.
- Safari: Mở phần Settings trên iPhone hoặc iPad và chọn Safari. Vuốt xuống và chạm vào Advanced (Nâng cao), và đẩy thanh trượt "JavaScript" sang vị trí bật nếu nó đã bị tắt.
- Samsung Internet: Chạm vào trình đơn ba gạch ngang, chọn Settings, chọn Advanced, và bật JavaScript nếu đã bị tắt.
- Nếu bạn vẫn gặp sự cố kết nối, hãy thử phương án dùng các lựa chọn được tích hợp sẵn trên trình duyệt Chrome và Firefox giúp khôi phục thiết lập ban đầu của trình duyệt. Việc này có thể giải quyết mọi sự cố trên hai trình duyệt mà các lựa chọn khác không thể. Đây là cách đặt lại tất cả cài đặt và lối tắt, vô hiệu hóa tiện ích mở rộng và tính năng bổ sung, xóa dữ liệu tạm của trang web.
- Chrome: Nhấp vào trình đơn ba chấm, chọn Settings, và nhấp vào Advanced trong khung bên trái. Dưới phần "Advanced", nhấp vào Reset and clean up (Đặt lại và xóa), rồi nhấp vào Restore settings to their original defaults (Khôi phục cài đặt mặc định ban đầu).
- Firefox: Trong Firefox, nhấp vào đường dẫn này hoặc dán vào thanh địa chỉ: . Khi được hỏi, bạn sẽ nhấp vào Refresh Firefox để tiếp tục.
Quảng cáo
- Nếu bạn có thể truy cập trang web bằng dữ liệu di động trên điện thoại hoặc máy tính bảng nhưng không thể sử dụng mạng gia đình, hãy thử khởi động lại router và/hoặc modem mạng không dây. Lưu lượng đến hoặc từ trang web nào đó có thể bị chặn bởi modem hoặc router của bạn.
- Tháo dây cáp nguồn của modem và router (nếu bạn sử dụng hai thiết bị riêng biệt) và chờ khoảng một phút. Modem và router có nhiều điểm khác biệt, nhưng thường có một hoặc vài đèn nhấp nháy. Modem thường được kết nối với cổng coaxial hoặc cổng điện thoại trên tường.
- Kết nối modem với nguồn điện và chờ thiết bị sáng đèn.
- Kết nối router với nguồn điện và chờ thiết bị sáng đèn.
- Thử truy cập trang web một lần nữa.
- DNS (Domain Name System - Hệ thống tên miền) là dịch vụ chuyển đổi tên miền thành địa chỉ IP để bạn có thể kết nối với các website. Có thể bộ nhớ đệm DNS trên máy tính của bạn đã bị lỗi thời hoặc hỏng, khiến bạn không thể truy cập trang web nào đó. Việc xóa bộ nhớ đệm DNS có thể giúp bạn truy cập các trang web yêu thích.
- Windows: Ấn phím Windows + R, nhập cmd và ấn Enter. Khi được hỏi, bạn sẽ nhập ipconfig /flushdns và ấn Enter.
- Mac: Mở Terminal trong thư mục Utilities, nhập dscacheutil -flushcache và ấn Return. Nhập sudo dscacheutil -flushcache; sudo killall -HUP mDNSResponder và ấn Return để khởi động lại dịch vụ DNS. Bạn sẽ được yêu cầu nhập mật khẩu quản trị.
- Có thể máy chủ DNS mà thiết bị của bạn đang kết nối đã chặn trang web cần truy cập. Việc này thường xảy ra khi nhà cung cấp dịch vụ DNS sử dụng danh sách đen bảo mật để chặn các trang không chính thức. Thường thì máy tính sẽ được thiết lập để nhận thông tin máy chủ DNS một cách tự động, nhưng bạn có thể chọn máy chủ nếu muốn.
- Tìm máy chủ DNS công cộng/miễn phí đáng tin cậy, chẳng hạn như máy chủ của Google, Cloudflare và Open DNS. Bạn cần viết địa chỉ IP cho máy chủ DNS chính và phụ.
- Google: 8.8.8.8 và 8.8.4.4
- Cloudflare: 1.1.1.1 và 1.0.0.1
- OpenDNS: 208.67.222.222 và 208.67.220.220
- Verisign: 64.6.64.6 và 64.6.65.6.
- Thay đổi máy chủ DNS trên Windows: Ấn phím Windows + R và nhập ncpa.cpl để mở Network Connections (Kết nối mạng). Nhấp phải vào bộ chuyển đổi mạng, chọn Properties (Thuộc tính), tô sáng "Internet Protocol Version 4" trong danh sách và nhấp vào nút Properties. Để chỉ định máy chủ, bạn sẽ chọn Use the following DNS server addresses (Sử dụng địa chỉ máy chủ DNS sau đây) và nhập địa chỉ của máy chủ mà bạn muốn dùng. Nếu địa chỉ đã được sử dụng, bạn có thể thay bằng địa chỉ khác, hoặc thử nhận thông tin tự động để xem có hiệu quả hay không.
- Thay đổi máy chủ DNS trên Mac: Mở trình đơn Apple, nhấp vào System Preferences (Tùy chọn hệ thống), chọn Network (Mạng) và nhấp vào ổ khóa để thay đổi. Nhấp vào kết nối, nhấp vào Advanced (Nâng cao), và chọn thẻ DNS. Nhập thông tin máy chủ mà bạn muốn kết nối. Nếu địa chỉ đã được chỉ định, bạn có thể chuyển sang địa chỉ mới ở phía trên danh sách, hoặc xóa thông tin cũ.
Nếu máy tính đã được thiết lập để kết nối mạng thông qua máy chủ proxy, và máy chủ đó không hoạt động (hoặc chặn trang web nào đó), bạn có thể bỏ qua máy chủ proxy. |