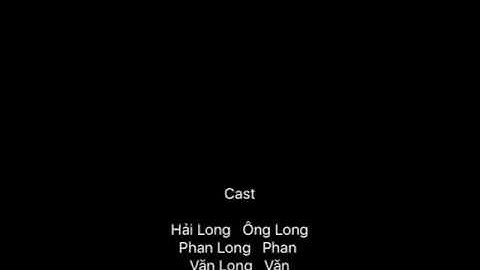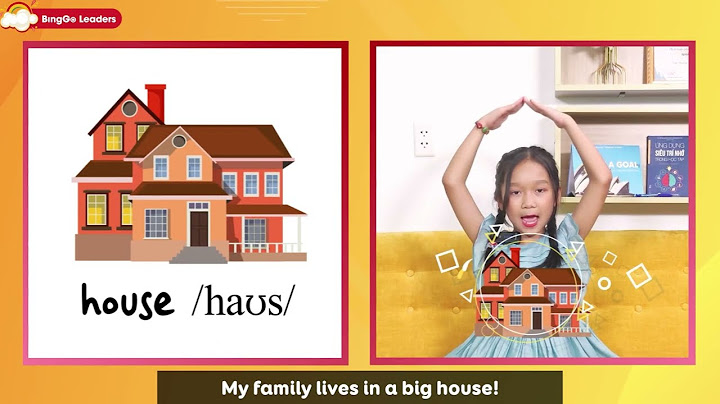Trong bài viết trước, chúng tôi đã hướng dẫn các bạn cách copy ảnh, video, nhạc từ máy tính vào , . Nhưng nếu muốn làm ngược lại, nghĩa là copy ảnh, ca nhạc... từ vào PC thì làm thế nào? Hãy tham khảo bài viết dưới đây nhé! Show
Không cần đến phần mềm hỗ trợ, không cần iTunes, tất cả những gì bạn cần là sợi dây cable nối, iPhone và chiếc máy tính. Để copy ảnh từ iPhone vào máy tính bạn làm như sau ( tương tự nha): Cách 1: Copy ảnh từ iPhone vào máy tính ngay trên cửa sổ Windows Explorer.Bước 1: Kết nối điện thoại iPhone, hoặc iPad với máy tính bằng dây cáp.  Bước 2: Cho phép máy tính truy cập vào điện thoại bằng cách nhấp chọn Tin cậy.  Bước 3: Mở My Computer hoặc This PC Windows sẽ nhận diện chiếc iPhone/iPad của bạn như 1 chiếc ổ USB, và hiển thị trong cửa sổ Explorer như hình, bạn nhấp chọn vào tên thiết bị để mở các thư mục được lưu trữ trên iPhone trong cửa sổ Explorer của Windows.  Bước 4: Truy cập vào thư mục ảnh của iPhone. Và để copy ảnh từ iPhone sang máy tính, các bạn vào thư mục iPhone (tên iPhone của bạn) > Internal Storage > DCIM > 103APPLE (tùy từng máy mà tên này có thể khác nhau), lựa chọn ảnh cần thiết và copy ra máy tính như bình thường.  Tất nhiên, bạn có thể làm ngược lại, copy ảnh từ máy tính vào , để xem lại khi cần hoặc dùng làm hình nền... Cách 2: Chuyển ảnh từ vào máy tính bằng cách sử dụng ứng dụng Photos trên Windows 10Windows 10 cung cấp cho bạn một tính năng rất hữu ích giúp chuyển ảnh từ thiết bị kết nối qua cổng USB vào máy tính cực kỳ nhanh chóng. Bạn làm như sau: Bước 1: Kết nối điện thoại iPhone hoặc với máy tính bằng dây cáp qua cổng USB. Bước 2: Vào thanh tìm kiếm Windows và gõ Photos để search ứng dụng Ảnh.  Bước 3: Nhấp vào Import nằm phía trên bên phải của cửa sổ Photos và chọn From a USB device.  Bước 4: Một hộp thoại khác hiện ra, ảnh trên thiết bị được kết nối sẽ hiển thị luôn ở đây. Bạn chọn ảnh muốn chuyển sang máy tính rồi click vào Import Selected.  Lúc này ảnh sẽ được chuyển ngay vào thư mục Download trên máy tính đang sử dụng. Hy vọng với cách sao chép ảnh từ , vào máy tính không cần iTunes này sẽ giúp các bạn copy được những bức ảnh mình cần một cách nhanh chóng, tiết kiệm thời gian hơn. Người dùng có thể chuyển ảnh từ iPhone sang máy tính bằng nhiều cách khác nhau. Dưới đây là hướng dẫn cách chuyển ảnh từ iPhone sang máy tính chi tiết dành cho người dùng tham khảo và áp dụng. Chuyển ảnh từ iPhone sang máy tính bằng File ExplorerNgười dùng có thể sử dụng File Explorer để chuyển hình ảnh từ iPhone sang máy tính hoàn toàn miễn phí và dễ dàng thực hiện theo các bước sau để tránh việc copy ảnh từ iPhone sang máy tính bị lỗi: Bước 1: Kết nối điện thoại iPhone với máy tính bằng cáp Lightning >> chọn Tin cậy trên điện thoại.  Bước 2: Sau khi kết nối, bạn chọn My Computer >> Apple iPhone.  Bước 3: Tại mục Apple iPhone, bạn nhấn chọn vào mục Internal Storage trên máy tính.  Bước 4: Tại mục Internal Storage, bạn nhấn vào thư mục DCMI chứa hình ảnh trên iPhone.  Bước 5: Chọn thư mục có ảnh cần sao chép trong DCMI bằng cách kích vào thư mục chứa ảnh tương ứng.  Bước 6: Chọn ảnh cần sao chép >> nhấn chuột phải >> chọn Copy hình ảnh.  Bước 7: Sau khi Copy ảnh, bạn tìm đến thư mục lưu ảnh trên máy tính và nhân chuột phải, chọn Paste trên máy tính là hoàn thành lưu trữ.  Chuyển ảnh từ iPhone sang máy tính bằng Windows PhotosTrên máy tính Windows 10, người dùng có thể chuyển ảnh từ iPhone sang bằng cách kết nối qua cổng USB vào máy tính một cách nhanh chóng như sau: Bước 1: Kết nối iPhone với máy tính bằng dây cáp USB >> mở tìm kiếm Windows >> nhập từ khóa Photos để tìm ứng dụng Ảnh.  Bước 2: Nhấn chọn Import >> chọn mục From a USB device.  Bước 3: Chọn ảnh muốn chuyển sang máy tính >> chọn Import selected là xong.  Chuyển ảnh từ iPhone sang máy tính bằng iCloudNgoài cách copy ảnh từ iPhone sang máy tính bằng 3uTools, người dùng máy tính Windows 10 cũng có thể sử dụng iCloud để đồng bộ hình ảnh trên iPhone. Với cách này người dùng có thể thực hiện hoàn toàn miễn phí và không cần tải ứng dụng về máy. Tuy nhiên, trước tiên, người dùng cần sao lưu tất cả hình ảnh trên iPhone sang iCloud để chuyển hình ảnh sang máy tính qua iCloud Photos. Bước 1: Trên máy tính, bạn mở trình duyệt web và truy cập iCloud.com >> nhập ID Apple và mật khẩu >> nếu iPhone sử dụng xác thực 2 yếu tố thì hãy nhấn vào Cho phép >> nhập mã PIN gồm 6 chữ số hiển thị trên màn hình iPhone vào máy tính.  Bước 2: Trên máy tính, bạn nhấn chọn biểu tượng ứng dụng Ảnh.  Bước 3: Chọn mục Ảnh >> chọn những hình ảnh nào bạn muốn tải xuống >> nhấn vào biểu tượng Tải xuống.  Chuyển ảnh từ iPhone sang Macbook bằng AirdropĐể chuyển ảnh từ iPhone sang MacBook qua AirDrop, người dùng cần đảm bảo cả 2 thiết bị đều đang bật kết nối WiFi và AirDrop. Sau đó bạn thực hiện chi tiết theo các bước sau: Bước 1: Trên MacBook mở Finder >> AirDrop >> Everyone (Mọi người).  Bước 2: Trên iPhone, mở Cài đặt >> chọn Cài đặt chung >> chọn AirDrop.  Sau khi nhấn chọn AirDrop >> chọn mục Mọi người.  Bước 3: Trong mục ảnh của iPhone trên Macbook, bạn chọn hình cần sao chép sang máy tính >> chọn biểu tượng Chia sẻ >> AirDrop.  Cùng trải nghiệm tính năng AirDrop chạm là chuyển chỉ có trên iOS 17 bằng chiếc điện thoại iPhone 15 Pro 256GB đời mới nhất. Chép ảnh từ iPhone sang Macbook bằng ứng dụng PhotosCách chép ảnh từ iPhone sang MacBook, bằng ứng dụng Photos yêu cầu người dùng cần tải và cài đặt phiên bản hệ điều hành từ iTunes 12.5.1 trở lên và kết nối iPhone với máy tính qua cáp USB.  Bước 1: Nhấn chọn Trust your Mac trên điện thoại iPhone. Trên máy tính Macbook, bạn mở ứng dụng Photos từ LaunchPad. Bước 2: Nhấn chọn tab Import trên ứng dụng Photos >> chọn ảnh bạn muốn chuyển >> chọn Import Selected hoặc Import All New Photos để nhập toàn bộ hình ảnh đang có. Sử dụng phần mềm chuyển ảnh từ iPhone sang máy tính iTunesPhần mềm iTunes trên máy tính cho phép người dùng iPhone có thể dễ dàng kết nối và chuyển hình ảnh sang máy tính. Người dùng chỉ cần tải và cài đặt phần mềm iTunes phiên bản mới nhất về máy tính và tiến hành các bước chuyển ảnh từ iPhone sang máy tính như sau: Bước 1: Người dùng sử dụng cáp USB kết nối iPhone với máy tính, trên màn hình iPhone bạn chọn Cho phép với thông báo yêu cầu quyền truy cập ảnh. Bước 2: Mở My Computer hoặc This PC trên máy tính và truy cập vào đường dẫn thiết bị Apple iPhone >> Internal Storage >> DCIM >> 100APPLE để sao chép ảnh sang máy tính. Bước 3: Chọn hình muốn chuyển và nhấn chuột phải >> chọn copy ảnh và lưu về máy tính là được.  Trên đây là thủ thuật chuyển ảnh từ iPhone sang máy tính, có thể áp dụng cho các dòng iPhone, trong đó bao gồm cả dòng iPhone mới nhất như iPhone 15, iPhone 15 Pro, iPhone 15 Pro Max,... Hy vọng với những thủ thuật trên đây có thể hỗ trợ người dùng di chuyển hoặc sao lưu hình ảnh giữa các thiết bị một cách nhanh chóng. Ngoài ra, người dùng cũng có thể tham khảo thêm cách chuyển ảnh từ iPhone sang máy tính bằng Bluetooth hoặc chuyển ảnh từ iPhone sang máy tính qua Wifi để đa dạng phương thức chuyển ảnh và dữ liệu trên thiết bị. |