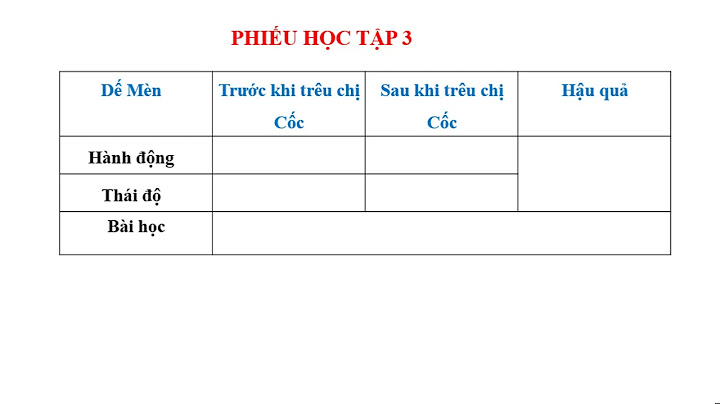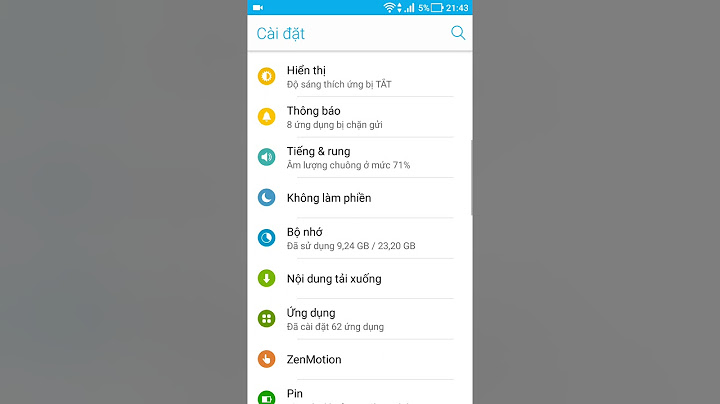Hướng dẫn cách tích hợp Hiren Boot vào ổ cứng hdd, tích hợp CD Hiren Boot vào hdd máy tính windows 7, windows 8, windows 10, 64 bit mới nhất, đơn giản nhất… Show
Trong các thủ thuật cứu hộ máy tính kỳ trước mình đã có cơ hội hướng dẫn các bạn cách tạo và bung file Ghost bằng đỉa CD Hiren Boot. Ngoài ra mình cũng đã chia sẻ với các bạn thủ thuật cấu hình Boot ngay trên USB của mình để phòng ngừa khả năng CD ROM bị lỗi hoặc hỏng. Vâng trong bài viết ngày hôm nay mình xin được tiếp nối các chủ đề trước, nhưng lần này mình sẽ không yêu cầu các bạn dùng USB hay CD nữa mà chúng ta sẽ cài đặt Hiren Boot ngay trên ổ cứng, HDD của máy tính để có thể phát hiện và sửa lỗi máy tính nhanh chóng, phục vụ tốt hơn trong quá trình làm việc của chúng ta. Hướng dẫn cách tích hợp Hiren Boot vào ổ cứng:Nên xem: Cách cài ngôn ngữ Tiếng Việt cho máy tính, laptop Windows Để tích hợp Hiren Boot vào ổ cứng HDD bạn làm theo các bước hướng dẫn sau: Bước 1: Các bạn download phần mềm tích hợp Hiren Boot về máy tính của mình tại đây . Bước 2: Sau khi Download thành công các bạn giải nén file Hirens Boot For HDD, sau đó click đúp chuột vào file Hiren_sMini2011 _forHDD.exe và xác nhận cài đặt bằng các nhấn vào phím bất kỳ trên bàn phím.  Bước 3: Sau khi cài đặt Hiren_sMini2011_forHDD thành công bạn nhấn vào phím bất kỳ để hoàn tất và thoát khỏi chương trình.  Bước 4: Bạn Restart tại máy tính, và khi đăng nhập vào hệ điều hành Windows phần Hiren Boot sẽ xuất hiện 2-4 giây cho các bạn lựa chọn. Phiên bản này được tích hợp các tiện ích:
Và đây là kết quả sau khi bạn đã tích hợp thành công Hiren Boot vào ổ cứng.    Hướng dẫn cách gở bỏ phần mềm tích hợp Hiren Boot trên HDD:Bước 1: Bạn chỉ cần click đúp chuột vào file Hiren_sMini 2011_forHDD.exe như khi cài đặt, sau đó nhấn vào phím bất kỳ trên bàn phím để xác nhận việc gở bỏ phần mềm.  Nên xem: Hướng dẫn cách tạo usb Hiren Boot Ok vậy là mình vừa hướng dẫn các bạn cách tích hợp CD Hiren Boot vào ổ cứng hdd của máy tính để dùng cứu hộ Ghost máy tính khi sảy ra lỗi hoặc khi bạn muốn trải nghiệm một hệ điều hành mới. Cách này bạn có thể tham khảo và áp dụng cho tất cả các máy tính chạy hệ điều hành Windows 7, Windows 8 và cả trên Windows 10… Đến đây bài viết hướng dẫn tích hợp CD Hiren Boot vào ổ cứng của mình cũng xin được tạm dừng rồi. Hy vọng với thủ thuật này sẻ hữu ích với các bạn. Chúc các bạn thành công và xem thêm nhiều thủ thuật máy tính hay khác tại đây.  Nội dung Text: Setup tích hợp Hiren’s Boot vào HDD dành cho mọi Win
Trong các bài viết trước, mình đã hướng dẫn cho các bạn cách tạo USB Boot cứu hộ máy tính với DLC Boot 2019 v3. Tuy nhiên nếu bạn không có USB và chỉ sử dụng bộ cứu hộ cho máy tính của mình thì trong bài viết này, mình sẽ hướng dẫn các bạn cách tích hợp DLC, Hiren's Boot và cả WinPE lên ổ cứng nhé. Bài viết này được đăng tại freetuts.net, không được copy dưới mọi hình thức. Ngoài những công cụ bên trên thì với cách này bạn cũng có thể áp dụng tương tự lên bộ công cụ khác, mình sẽ cố gắng hướng dẫn các bạn một cách chi tiết nhưng lại dễ hiểu nhất, các bạn cố gắng xem kỹ chút nha. I. Download công cụ hỗ trợ tích hợpĐầu tiên bạn cần tải 2 công cụ dưới đây. 1. Bộ công cụ cứu hộTrước tiên hãy tải xuống bộ công cụ cứu hộ mà bạn muốn tích hợp vào ổ cứng, nếu tải rồi thì bỏ qua nha. Bài viết này được đăng tại [free tuts .net]
Hãy Click vào bài viết trên và tải bộ công cụ cứu hộ bạn muốn tích hợp vào ổ cứng. Lưu ý:
2. Công cụ tạo Menu Boot EasyBCD.Công cụ tạo Menu Boot EasyBCD. Tải tại đây II. Hướng dẫn tích hợp công cụ cứu hộ vào ổ cứng.Trước khi bắt đầu các bạn nhớ tắt tất cả chương trình diệt virus đi nhé, ví dụ như Windows Defender. 1. Tích hợp công cụ cứu hộ DLC Boot 2019 vào ổ cứng.Đây là phiên bản dễ nhất nên mình sẽ đưa lên đầu tiên, chỉ cần khởi động bộ cài đặt -> Tích hợp trên ổ cứng là xong, tác giả Trần Duy Linh đã hoàn thiện phiên bàn DLC Boot này quá tốt. Bước 1: Tải về link ở cuối bài nha, sau đó sử dụng Winrar để giải nén file DLC BOOT 2019 mà bạn vừa tải về. Mật khẩu nếu có: gameportable.net hoặc freetuts.net Bước 2: Chạy file DLCBoot để khởi động chương trình. Bước 3: Đây là giao diện của DLC Boot 2019 v3. Các bạn bấm vào icon Windows + như hình dưới. Bước 4: Cửa sổ DLC Boot Menu for Win hiện ra. Chương trình đã tự động tìm phim vùng hệ điều hành, chỉ cần ấn Install là xong. Bước 5: Bấm Yes. Đợi 5 phút để hoàn tất quá trình coppy dữ liệu DLC Boot. Cửa sổ thông báo thành công hiện ra, bây giờ ta Reset lại máy để xem kết quả. Đây là cửa sổ chọn Menu Boot, hãy chọn DLC Boot 2017.  Cửa sổ DLC Boot 2018 hiện ra...thật là vi diệu. Mình cũng không hiểu sao bản DLC Boot 2019v3 này lại có thêm cả name 2017 và 2018.  Thực tế là No Problems, vẫn đầy đủ các tính năng cho các bạn sử dụng nha.  2. Tích hợp bộ công cụ cứu hộ Hiren’s Boot, HKboot, Anhdv Boot vào ổ cứng.Lưu ý: Dưới đây là hướng dẫn chung cho tất cả bộ công cụ cứu hộ được gói trong file ISO. Trong bài viết này mình sẽ hướng dẫn các bạn tích hợp Hiren's Boot vào ổ cứng, các bạn hãy làm tương tự với những bộ công cụ khác. Ví dụ:
Trước khi cài đặt nhớ tắt Windows Defender và tất cả trình duyệt Virus khác. Hướng dẫn nhanh: Tổ hợp phím -> Cửa sổ Windows Security mở ra -> Tắt Real-time protection...  Bước 1: Tải bộ công cụ gồm Hiren Boot và EasyBCD về, link ở cuối bài. Sau khi tải Hiren.BootCD.15.2 về giải nén với mật khẩu: freetuts.net  Lưu ý: Hãy giải nén ở phân vùng khác với hệ điều hành, nếu chung phân vùng với hệ điều hành ví dụ ổ C -> Sau khi Backup thì Boot sẽ mất luôn, hoặc nó sẽ không cho phép Backup ở chế độ Run from disk. Quan trọng***: Bạn nên để bộ công cụ cứu hộ ở một thư mục cố định nào đó, nếu sau khi tích hợp mà bạn thay đổi thư mục là sẽ lỗi ngay. Ở đây mình đã giải nén tại phân vùng ổ G.  Bước 2: Cài đặt EasyBCD 2.3 -> Bấm Next tại đây.  Chọn I Agree.  Bấm Next.  Bấm Install.  Tích chọn Run EasyBCD 2.3 -> Bấm Finish.  Chọn Go để khởi động chương trình luôn nha, không có tiếng Việt đâu :)  Bước 3: Làm theo hướng dẫn trong hình: * 1. Chọn Add New Entry. * 2. Bấm ISO. * 3. Đặt tên Menu Boot (Name).  * 4. Chọn đường dẫn tới File ISO trong thư mục chứa Hiren Boot ở Bước 1 ta vừa giải nén. * 5. Bấm Add Entry.  Nếu có lỗi này thì ta đổi tên Menu Boot và thư mục chứa HirenBoot đi nhé. Không cho phép đặt tên có chứa khoảng trống ( Space: Tức tên phải viết liền )  Đổi tên Menu Boot.   Sau khi đặt lại tên cho thư mục chứa Hiren Boot -> Bấm Add Entry như Bước 3. Các bạn có thể để tên gì tùy thích nha, tuy nhiên mình sử dụng "_" thay cho " ". Nên tên thư mục đã hoàn toàn được viết liền.  Bước 4: Bấm vào Edit Boot Menu (1). Tại Modify Menu Entries hiện ra Menu Boot là đã thành công nhé! Ta sửa mục Count down from về 5 giây (2), mặc định là 30 giây nên khi bật máy mà không chú ý sẽ rất tốn thời gian. -> Bấm Save Settings (3)  Bước 5: Restart máy và xem kết quả. OK ở đây đã có 2 Menu Boot rồi nha. Nếu bạn làm các bước trên để thêm các Menu Boot khác thì sẽ còn nhiều nữa...  Thành công tích hợp Hiren's BootCD 15.2 vào ổ cứng.  Bounus cho các bạn hướng dẫn nhanh tích hợp bộ công cụ 1 Click Anhdv Boot 2020 vào ổ cứng. Các bước y hệt như tích hợp Hiren's Boot vào ổ cứng nha. Sử dụng EasyBCD 2.3 -> Chọn đường dẫn tới file ISO trong thư mục chứa bộ công cụ AnhDV Boot -> Add Entry -> Save là xong.   Trên đây là hướng dẫn chi tiết cách thêm Menu Boot từ các bộ công cụ cứu hộ như DLC BOOT, Anhdv Boot, Hiren's Boot...vào ổ cứng. Với bộ công cụ này chúng ta có thể thoải mái sửa chữa khôi phục Windows mà không cần đến USB hay những thiết bị bên ngoài khác. Các bạn có bất kỳ thắc mắc gì hãy để lại comment nha, mình sẽ giải đáp nhanh nhất có thể. Chúc các bạn thành công ! |