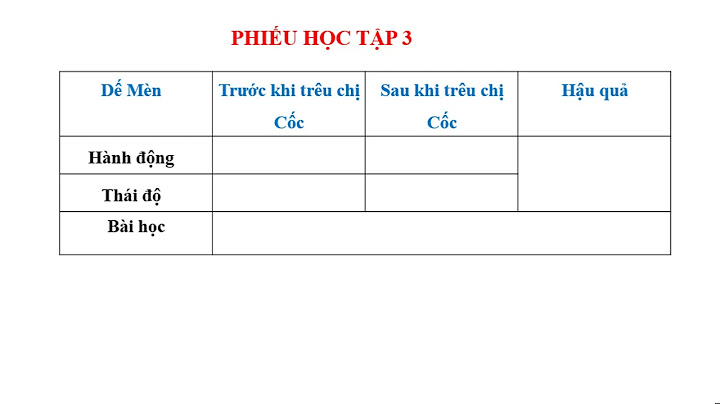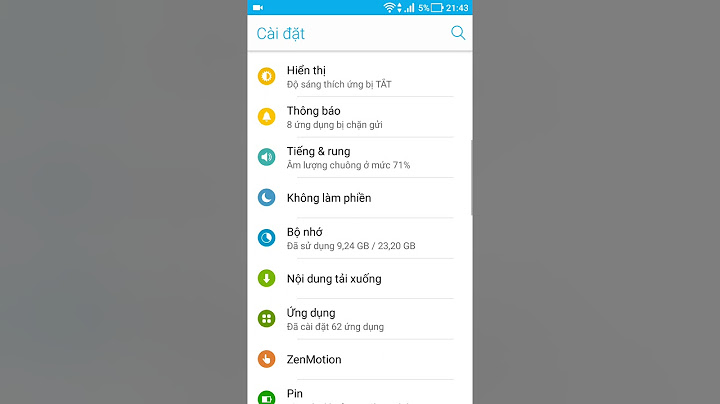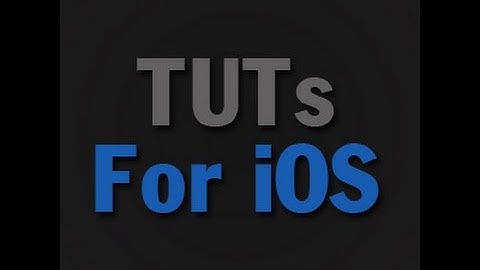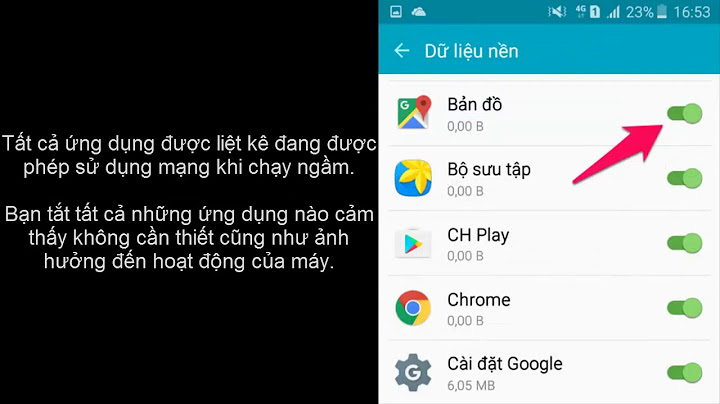Bước 2: Sau đó, hệ thống sẽ hiện lên bảng thông báo bắt đầu tiến hành cài đặt, công đoạn này diễn ra khá nhanh nên bạn chỉ cần nhấn vào Bắt đầu là OK. Show  Một thông báo nữa hiện lên hướng dẫn các bạn sử dụng cũng như việc cài hệ thống boot vào ổ cứng đã hoàn tất.  \>>> Tham khảo ngay: Cách chia và gộp ổ cứng laptop không mất dữ liệu Bước 1: Đầu tiên, các bạn nên khởi động lại máy tính là được  Bước 2: Trong quá trình khởi động lại máy tính, các bạn sẽ thấy đột nhiên xuất hiện thêm một sự lựa chọn khi vào Windows nữa mang tên USB-HDD BOOT, đây là phần mềm mà các bạn vừa đã cài vào và hãy nhấn vào đó để có thể tiến hành ghost Windows 10, 8.1, 7 từ ổ cứng nhé.  Bước 3: Sau đó, giao diện phần mềm sẽ hiện lên, các bạn chọn khởi động Auto Ghost 11.5 để tiếp tục.  Bước 4: Tiếp theo, một giao diện DOS nữa sẽ xuất hiện, bạn hãy nhấn số 1 và hệ thống sẽ tự động chuyển các bạn vào giao diện phần mềm GHOST.  Bước 5: Bước này quá quen thuộc với giao diện chính của phần mềm Ghost, hãy nhấn OK để bắt đầu sử dụng nhé!  Bước 6: Để ghost Windows 10, 8.1 ,7 từ ổ cứng HDD, các bạn cần phải chọn Local -> Partition -> From Image. (Chú ý: Nếu hệ thống không nhận chuột thì các bạn có thể sử dụng các phím điều hướng để di chuyển. Nhấn phím Tab để thay đổi bảng và nhấn Enter để chọn).  Bước 7: Tiếp theo đó, các bạn lựa chọn ổ cứng, nơi chứa file ghost mà bạn đã tải về máy trước đó. NOTE: Không được để file ghost trong ổ bạn cần ghost lại máy.  Bước 8: Tiếp đó, các bạn tìm đến nơi chứa file ghost rồi nhấn Open để mở.  Bước 9: Hệ thống yêu cầu các bạn chọn ổ cứng (công đoạn này không có gì đặc biệt nên hãy nhấn Next là được).  Tiếp theo là chọn ổ cứng của bạn hãy nhấn Next.  Bước 10: Cuối cùng, các bạn nên chọn phân vùng ổ cứng muốn ghost lại Windows, thông thường là ổ “C“, các bạn hãy nhấn vào đó rồi xác nhận OK.  Bước 11: Thêm một thông báo nữa hiện lên, cảnh báo cho các bạn biết việc ghost windows này sẽ làm mất hết dữ liệu cũ trên ổ được ghost, nhấn Yes để tiến hành.  Quá trình này nhanh hay chậm tùy thuộc vào file ghost của bạn và các bạn chỉ có việc ngồi đợi mà thôi.  Bước 12: Cho đến khi có thông báo “Clone completed succcessfully” hiện lên, hãy nhấn vào Reset Computer và để quá trình cài Windows thông qua file Ghost tự động được diễn ra nhé.  Vậy ổ cứng SSD có Ghost được không?Câu trả lời ở đây là: Các bạn hoàn toàn có thể Ghost từ ổ đĩa SSD bình thường tương tự như HDD. Tuy nhiên, do nguyên lý vận hành khác nhau, nên người dùng cần hạn chế Ghost trên định dạng ổ cứng này. Ngoài ra, khi thực hiện Ghost trên ổ cứng SSD, bạn cần tắt lệnh TRIM để tránh xảy ra lỗi trong quá trình thực hiện, \>>> Tham khảo ngay: Cách sử dụng lệnh Trim trên Windows Như vậy, các bạn đã ghost Windows từ ổ cứng HDD thành công rồi đấy, thật quá đơn giản và dễ dàng phải không nào! Hướng dẫn cách ghost win 10, win 7 bằng usb và phần mềm onekey như thế nào, mời bạn đọc qua bài viết sau từ hệ thống sửa laptop Điện Thoại Vui các bạn nhé. Ghost win là gì?Ghost win là một hành động sao lưu lại một phân vùng ổ cứng nào đó, sau đó nén tất cả lại một file để người dùng có thể sử dụng lại khi cần. Đây là thủ thuật laptop cơ bản mà bạn cần biết để có thể sao lưu hệ điều hành khi có nhu cầu cài đặt lại win hay thiết lập win khi mua máy mới. Vậy tại sao bạn nên biết cách ghost win? Người dùng nên sử dụng phần mềm ghost win 10 và win 7 khi cảm thấy máy chạy quá chậm hoặc phiên bản win đang dùng gặp một vài lỗi nhỏ cũng có thể áp dụng để việc cài lại win không quá mất thời gian. Ưu điểm ghost win:
Nhược điểm:
Cách ghost win 7 và win 10 bằng onekeyĐể có thể thực hiện ghost win bằng cách này, bạn cần tải về phần mềm OneKey Ghost. Dưới đây là hướng dẫn ghost win 10 và win 7 bằng phần mềm OneKey Ghost: Bước 1: Khởi chạy phần mềm OneKey GhostTại đây bạn sẽ có 2 cách ghost win:
Giao diện được khởi động, bạn cần quan tâm đến các tính năng sau:
 Bước 2: Tạo file ghostĐể thực hiện cách ghost win 10 bằng Onekey, thực hiện lần lượt các bước sau:
Ổ đĩa chứa hệ điều hành sẽ có ký hiệu Windows – khác với các ổ đĩa khác. Ở ví dụ này là ổ C.
 Lưu ý khi chọn nơi lưu trữ nhớ chọn phân vùng không chứa hệ điều hành.
 Ngoài ra, tại đây bạn cũng có thể đặt mật khẩu thì tích vào ô Password
Bước 3: Bung file GhostĐể bung file ghost bằng phần mềm Onekey Ghost:
Sau khi các bạn đã thực hiện theo các bước hướng dẫn ghost win 7 và win 10, quá trình Ghost Win 10 bằng Onekey Ghost sẽ được diễn ra, chờ khoảng 20 phút để quá trình diễn ra hoàn tất. Xem ngay cách đổi tên máy tính win 10 tại đây! Hướng dẫn ghost win 10 bằng USBDưới đây là hướng dẫn ghost win 10 bằng usb:
Cách ghost win bằng cách tạo USB Ghost

Cách ghost win bằng cách tạo file Ghost của WindowsTiếp theo là tạo ghost, file này sẽ có đuôi là .GHO.





Nếu không thực hiện được hoặc cần đến sự hỗ trợ của Điện Thoại Vui - Hệ thống sửa laptop uy tín,chỉ cần gọi đến hotline. Trên đây là cách ghost win bằng nhiều hình thức khác nhau trên có lẽ giúp ích cho bạn. Chúc các bạn thao tác thành công nhé. |