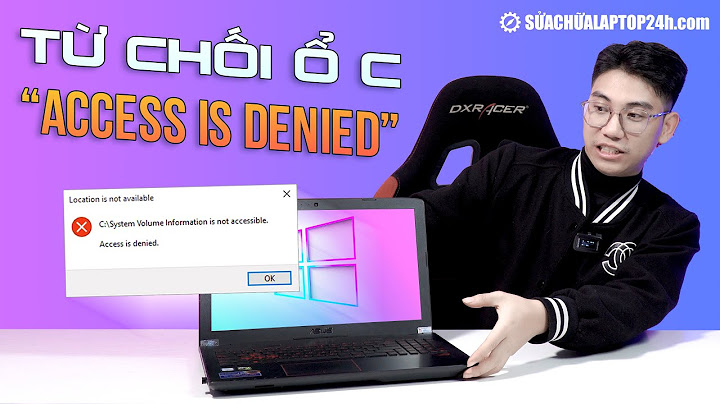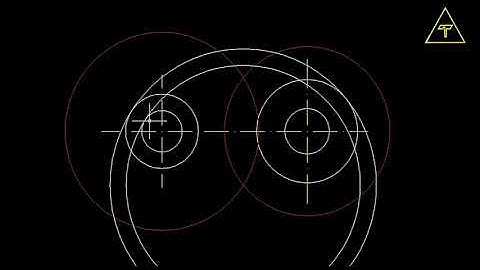• Bước 2: Sau tiến hành mở phần mềm bạn sẽ thấy dòng chữ : “ DMSS muốn tìm kiếm và kết nối với các thiết bị trên mạng cục bộ của bạn” bạn hãy bấm “OK”. Tiếp đến bạn sẽ thấy dòng chữ “ DMSS muốn gửi thông báo cho bạn” bạn hãy bấm vào chữ “cho phép” thì phần mềm sẽ gửi thông báo cho bạn khi có cảnh báo. Sau đó nhấn ENTER để bắt đầu. • Bước 3: Tiếp đến bạn sẽ chọn khu vực hoặc quốc gia nơi bạn sinh sống và lắp đặt.  Đầu tiên mở phần mềm Idmss chọn vào quản lý thiết bị -> chọn khởi tạo thiết bị -> chọn tất cả cái thiết bị trong phần mềm cũ -> chọn lại khởi tạo thiết bị 1 lần nữa sẽ tạo tra 1 hình QR code Chọn lưu lại để sử dụng trong phần mềm DMSS  2. THÊM THIẾT BỊ VÀO PHẦN MỀM DMSS:2.1 Thêm vào bằng QR code: có thể thêm thiết bị bằng QR code(1) được in trên sản phẩm hoặc có thể thêm các thiết bị từ phần mềm idmss cũ được xuất ra từ bước trên 2.2. Thêm bằng địa chỉ ip hoặc tên miền của thiết bị:chọn vào + -> chọn địa chỉ IP/ tên miền -> chọn thiết bị cần thêm Phần mềm iDMSS là phần mềm cho phép xem camera online cũng như nhiều tính năng khác trên điện thoại Iphone. Đây là phần mềm miễn phí và hỗ trợ nhiều loại kết nối cũng như dòng sản phẩm. Sau đây, Phương Nam sẽ hướng dẫn sử dụng phần mềm iDMSS chi tiết nhất.  Chuẩn bị Trước tiên để cài đặt và sử dụng phần mềm iDMSS thì bạn cần chuẩn bị những yêu cầu sau: - Điện thoại smartphone chạy hệ điều hành iOS. (Nếu là hệ điều hành android thì tải phần mềm gDMSS nhé). - Mạng Internet. - Chuẩn bị sẵn tên miền (địa chỉ IP), port, user và mật khẩu của camera nhà bạn. Cài đặt - Bước 1: Tải phần mềm iDMSS về điện thoại bằng cách vào Appstore tìm kiếm từ khóa iDMSS. Sau đó tải về điện thoại như các phần mềm bình thường khác. - Bước 2: Sau khi tải về thành công sẽ có một biểu tượng ống kính camera trên màn hình với tên phần mềm bạn vừa tải về. Bạn mở phần mềm này lên sau khi tải về xong. - Bước 3: Đây là giao diện lần đầu tiên khi bạn đăng nhập vào phần mềm. Hướng dẫn sử dụng phần mềm iDMSS 1. Xem camera Bước 1: Đăng nhập vào phần mềm iDMSS. Chọn mục CAMERA để cài đặt camera vào phần mềm này. Bước 2: Sau khi kích vào mục CAMERA, bạn sẽ vào mục Live Preview. Từ lần sau khi vào camera các bạn sẽ vào thẳng mục này để xem rất tiện dụng và đơn giản. Trong mục xem này, bạn click vào ký hiệu “Ba dấu gạch ngang” để hiện ra menu điều khiển. Bước 3: Tiếp theo, vào phần Device Manager để tiến hành thêm camera. Trong mục Device Manager, bạn có thể thêm, xóa cấu hình, đổi mật khẩu và nhiều tính năng khác. Bước 4: Trong phần Device Manager, bạn sẽ thấy một cấu hình Demo có sẵn ở đó. Bạn chỉ cần click vào mũi tên và nhấn vào biểu tượng thùng rác để xóa cấu hình này. Bước 5: Bạn nhấn vào dấu (+) để tiến hành thêm camera. Bước 6: Trong phần Add Device (thêm camera), bạn sẽ có 3 mục chính để thêm bao gồm như sau: Wifi Device: Camera WIFI, camera không dây. Wired Device: Đầu ghi hình camera, các camera có dây chạy tên miền của hãng hoặc tên miền ngoài. Cloud Device: Xem camera qua đám mây. Bạn sẽ thêm tên miền của bạn bằng cách chọn vào mục Wired Device. Bước 7: Bước này sẽ có 4 kiểu tên miền để xem: P2P: Xem qua đám may chúng ta sẽ nhấp vào đây để cài đặt. IP/Domain: Xem qua địa chỉ IP hoặc tên miền. Dahua DDNS: Xem qua tên miền của hãng DAHUA. Quick DDNS: Xem qua tên miền Quick DDNS (Một sever tên miền cũng của DAHUA). Bạn sẽ chọn mục IP/ Domain để thêm tên miền của bạn vào. Bước 8: Bạn điền thứ tự các khoản như sau: Name: Bạn điền theo ý của bạn. Đây là tên của cấu hình nó sẽ hiện ở ngoài. Address: Đây là ô gõ địa chỉ tên miền của chúng ta vào. Port: Đây là cổng TCP của đầu ghi kết nối đầu ghi hình với điện thoại. Username: Tên đăng nhập của đầu ghi. Password: Mật khẩu của đầu ghi. Live Preview: (Xem trực tiếp) Chọn Extra nếu xem chế độ thường, Main nếu muốn xem ở chế độ nét. Playback: (Xem lại) Chọn Extra nếu xem chế độ thường, Main nếu muốn xem ở chế độ nét. Tiếp theo, bạn click vào phần Start Live Preview để xem trực tiếp hoặc tích vào dấu tích trên cùng bên tay phải để lưu cấu hình này lại. 2. Xem lại camera Bước 1: Trên giao diện xem trực tiếp, bạn chọn mục Playback để vào mục xem lại. Bước 2: Click vào biểu tượng camera trong phần Playback để tiến hành chọn giờ, chọn ngày cho camera. Bước 3: Trong phần Device List tại mục xem lại, bạn chọn như sau: Time Start Time(mũi tên đầu tiên): Chúng ta chọn thời gian bắt đầu muốn xem lại. End Time (Mũi tên thứ 2): Chúng ta chọn thời gian kết thúc muốn xem. Record Type (loại dữ liệu) All: Tất cả. Regular: Bình thường. Alarm: Báo động. Motion Detect: Phát hiện chuyển động. Thông thường để xem bình thường ta chọn All tất cả. Device (Thiết bị) Chọn cấu hình muốn xem lại. Ví dụ ở đây, đang chọn cấu hình Ha Dong CCTV và chọn camera số 1. Sau khi chọn hết chúng ta nhấn vào nút Start playback (bắt đầu xem lại). Bước 4: Để tua nhanh, tua chậm, chỉnh thời gian muốn xem hợp lý, bạn nhấn kéo giữ đoạn màu xanh. 3. Thay đổi thông số camera đã cấu hình Để thực hiện được điều này, đầu tiên bạn vào ứng dụng iDMSS > bấm vào biểu tượng góc trái trên cùng > Quản lý thiết bị --> Chọn tên camera mình đặt. Ví dụ: Camera CITEKPOS --> chọn biểu tượng cây bút rồi chỉnh sửa cho đúng thông số. Cuối cùng bấm nút Lưu là được. Trên đây là hướng dẫn sử dụng phần mềm iDMSS mà Phương Nam muốn chia sẻ. Nếu gặp khó khăn trong quá trình sử dụng, hãy liên hệ ngay với bộ phận kỹ thuật để được hỗ trợ. |