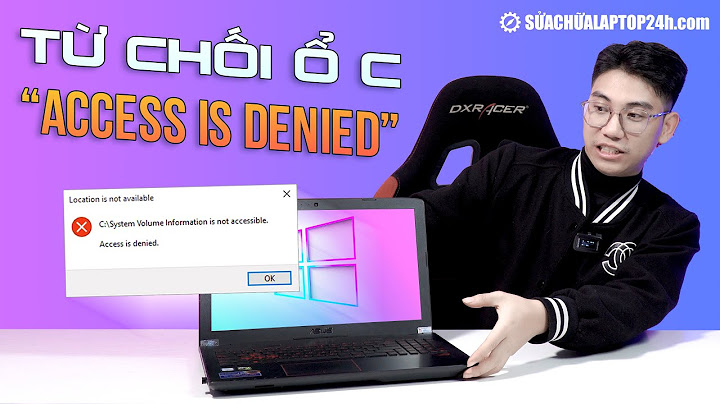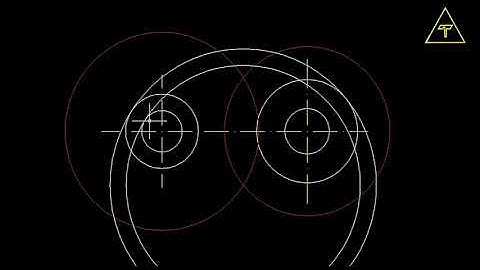Có phải bạn đang tìm bài viết hướng dẫn vẽ bánh răng trong AutoCAD, hoặc bạn đang sử dụng phần mềm AutoCAD Mechanical mà không biết cách vẽ bánh răng như thế nào. Và bạn mong muốn tự mình thiết kế và vẽ một bánh răng hoàn chỉnh trong AutoCAD, nếu đây là vấn đề bạn gặp gặp phải thì bài viết này là dành cho bạn. Show Trong bài viết trước mình đã chia sẻ cho bạn 7 lý do sinh viên cơ khí phải học AutoCAD Mechanical, không biết bạn đã đọc bài viết này chưa? Nếu chưa thì bạn có thể tìm đọc lại bài viết này để xem 7 lý do đó là gì nhé. Và một trong 7 lý do này là phần mềm AutoCAD Mechanical có tích hợp tính năng vẽ bánh răng cực kỳ dễ dàng và nhanh chóng. Và bây giwof mình sẽ chia sẻ cho bạn từng bước cách vẽ bánh răng trong AutoCAD Mechanical nhé. Ví dụ: Mình đang cần thiết kế bánh răng trụ thẳng có các thông số như sau: + Số răng Z = 21 + Modun m = 3 + Bề rộng răng B = 50 Các bước tiến hành như sau: 1. Tạo bản vẽ mới trong AutoCAD MechanicalBước này cực kỳ quan trọng nhé, sau khi bạn đã tạo một bản vẽ mới đầy đủ DIM và TEXT đúng tiêu chuẩn rồi thì bạn cần làm một bước nữa là vào hộp thoại Option và chuyển tiêu chuẩn ANSI về ISO. Nếu bạn để tiêu chuẩn là ANSI thì đơn vị khi vẽ bánh răng mặc định là Inch, đây là lỗi mà nhiều bạn hay mắc phải nhất.   2. Vào Tab Content chọn mục Shaft Generator Sau khi chọn Shaft Generator, bạn tiếp tục vẽ một đường tâm bất kỳ trong vùng thiết kế. Hộp thoại Shaft Generator hiện ra như sau  Chọn mục Gear  Hộp thoại thiết kế bánh răng hiện ra, và tiến hành nhập các thông số thiết kế bánh răng như ví dụ. Chú ý: Bạn cần phải nhập thông số da giống như giá trị da mà phần mềm tính toán nhé, bước này bạn cần làm bằng thủ công.  Tận hưởng thành quả   3. Tùy chỉnh bánh răngCác bước vát góc, tạo lỗ, chèn mayor sẽ được cập nhật tự động
4. Xuất hình chiếu bánh răng
Kết luận: Như vậy là trong bài viết này mình đã chia sẻ cho bạn các bước rất cụ thể để bạn có thể tự tay vẽ cho mình một bộ truyền bánh răng trụ trên AutoCAD mechanical. Hy vọng rằng bạn sẽ sống chi phục được tính năng này. Bên cạnh đó để cho bạn tiết kiệm thời gian gian hơn nữa, thì mình đã tạo ra một file Excel để tính toán và vẽ bánh răng và một bản vẽ cad bánh răng mẫu theo tiêu chuẩn, bạn có thể tải các tài liệu này về để tham khảo nhé. |