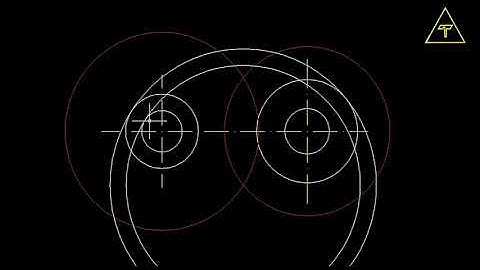Bài viết này cung cấp các giải pháp chung cho các thiết bị không vào được hệ thống Windows bình thường trong quá trình khởi động. Nếu thiết bị của bạn hiển thị màn hình logo ASUS hoặc ROG khi khởi động nhưng bị kẹt ở màn hình chào mừng của Windows mà không truy cập vào hệ thống, vui lòng thực hiện tuần tự các bước khắc phục sự cố bên dưới. Lưu ý : Nếu thiết bị của bạn không thể khởi động được, vui lòng tham khảo bài viết này: Khắc phục sự cố - Lỗi khởi động máy tính hoặc Không hiển thị sau khi khởi động (Màn hình đen). Lưu ý : Nếu thiết bị của bạn bị treo ở màn hình logo ASUS hoặc ROG trong khi khởi động, vui lòng tham khảo bài viết này: Khắc phục sự cố - Trong khi khởi động , Bị treo ở màn hình logo ASUS/ROG . Lưu ý : Nếu thiết bị của bạn trong khi khởi động hiển thị màn hình xanh hoặc đen để tự động sửa chữa , vui lòng tham khảo bài viết này: Khắc phục sự cố - Màn hình sửa chữa tự động xuất hiện trong khi khởi động. Lưu ý : Nếu thiết bị của bạn sau khi bật nguồn vào thẳng Tiện ích UEFI/BIOS/Tiện ích cài đặt Aptio , vui lòng tham khảo bài viết này: Khắc phục sự cố - Máy tính vào thẳng Tiện ích BIOS/Tiện ích cài đặt Aptio sau khi bật nguồn.  Giải pháp 1: Tháo thiết bị bên ngoài và khởi động lại
Giải pháp 2: Thực hiện xóa CMOS Hãy thử buộc tắt máy và thực hiện reset CMOS để khôi phục phần cứng trong thiết bị về cài đặt mặc định. Bạn có thể tham khảo các bài viết liên quan để hiểu cách xóa CMOS:
Giải pháp 3: Thực hiện thiết lập lại BIOS
Việc không vào được hệ thống Windows có thể là do file hệ thống Windows bị thiếu hoặc bị hỏng. Bạn có thể thử sử dụng các công cụ sửa chữa tích hợp trong Windows để tự động phát hiện, xác định và khắc phục các sự cố này. Để biết thêm hướng dẫn về sửa chữa tự động, bạn có thể tham khảo tài liệu chính thức của Microsoft. 1. Khởi động thủ công thiết bị của bạn vào Môi trường sửa chữa Windows (WinRE). Khi thiết bị của bạn chưa khởi động, hãy nhấn và giữ F9     2. Giữ F9/F12 cho đến khi bạn thấy màn hình Môi trường sửa chữa Windows . 
1. Trong màn hình Choose an option , chọn [Troubleshoot]①.  2. Trong màn hình Troubleshoot , chọn [Advanced options]②.  3. Trong màn hình Advanced options , chọn [Startup Repair]③. Thực hiện theo các hướng dẫn trên màn hình; Windows sẽ cố gắng xác định và sửa chữa các vấn đề.  Giải pháp 5: Thực hiện Khôi phục Hệ thống Nếu sự cố bắt đầu gần đây và trước đó bạn đã tạo điểm khôi phục hệ thống hoặc điểm khôi phục do hệ thống tạo, trước khi sự cố bắt đầu giải quyết. , bạn có thể thử khôi phục hệ thống về một thời điểm . Lưu ý : Việc thực hiện khôi phục hệ thống sẽ không thay đổi các tệp cá nhân của bạn nhưng có thể xóa các ứng dụng và trình điều khiển được cài đặt gần đây. 1. Khởi động thủ công thiết bị của bạn vào Môi trường sửa chữa Windows (WinRE). Bạn có thể tìm thấy các bước chi tiết để vào Môi trường sửa chữa Windows trong . 2. Sau khi vào Môi trường sửa chữa Windows, chọn [Troubleshoot]① từ màn hình Choose an option .  3 . Trong màn hình Troubleshoot , chọn [Reset this PC]②.  4 . Trong màn hình Advanced options , chọn [System Restore]③. Làm theo hướng dẫn trên màn hình và chọn điểm khôi phục trước khi sự cố xảy ra. Tìm hiểu thêm về  Giải pháp 6 : Thực hiện thiết lập lại Windows Nếu tất cả các bước khắc phục sự cố đã được hoàn thành và sự cố vẫn tiếp diễn, bạn có thể thử cài đặt lại hệ điều hành để đưa hệ thống về cấu hình ban đầu. Khi sử dụng tính năng đặt lại Windows tích hợp sẵn, bạn có thể chọn từ hai tùy chọn đặt lại :
1. Khởi động thủ công thiết bị của bạn vào Môi trường sửa chữa Windows (WinRE). Bạn có thể tìm thấy các bước chi tiết để vào Môi trường sửa chữa Windows trong . 2. Sau khi vào Môi trường sửa chữa Windows, chọn [Troubleshoot]① từ màn hình Choose an option .  3 . Trong màn hình Troubleshoot , chọn [Reset this PC]②.  4 . Chọn xem bạn muốn giữ lại các tập tin cá nhân của mình hay xóa mọi thứ③, sau đó làm theo hướng dẫn trên màn hình. Tìm hiểu thêm về Cách Khôi phục (Cài đặt lại) Hệ thống.  Nếu vấn đề của bạn vẫn chưa được giải quyết, vui lòng liên hệ với Dịch vụ khách hàng của ASUS để được hỗ trợ thêm. |