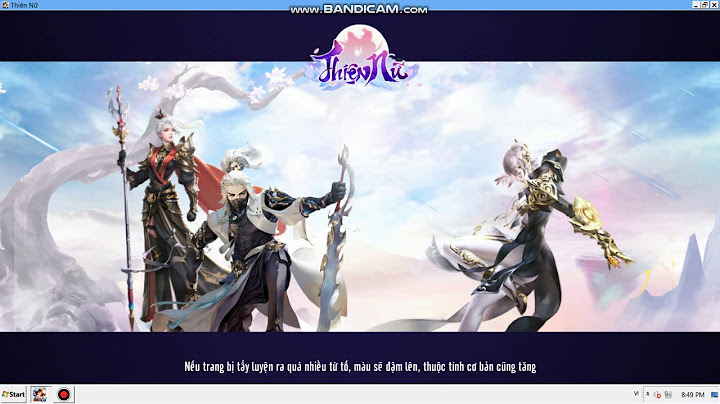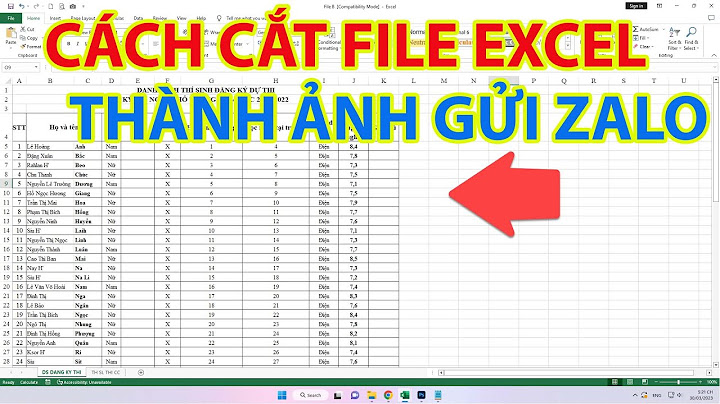Hiện tại, YouTube đã cho phép người dùng có thể phát trực tiếp với cách thiết lập cực đơn giản, không còn phức tạp như trước. Vậy làm thế nào để live YouTube trên máy tính? Show
Hãy cùng tham thảo trong bài viết sau của Sforum.vn nhé!
 Đối với live YouTube trên máy tính thì khá đơn giản, bạn chỉ cần bật camera của máy tính để sử dụng webcam. Hệ thống sẽ tắt tính năng phát trực tiếp của bạn nếu vi phạm những điều sau:
 Cách đăng ký phát trực tiếp trên YouTubeBước 1: Bạn hãy truy cập trang web YouTube tại đây > Chọn vào biểu tượng máy quay phim > Go live.  Bước 2: Sau đó, bạn hãy lựa phương thức xác minh qua tin nhắn văn bản hoặc gọi cho bạn > Chọn quốc gia của bạn > Nhập số điện thoại của bạn > Nhận mã.  Bước 3: Nhập mã xác minh > Chọn GỬI > Nếu bạn không nhận được mã xác minh, chọn QUAY LẠI để thử phương thức còn lại. Lưu ý: Sau khi gửi mã xác minh, bạn cần phải chờ 24 giờ để YouTube xác minh tài khoản của bạn thì mới có thể bắt đầu phát trực tiếp được.  Cách phát trực tiếp YouTube trên máy tínhBước 1: Bạn hãy truy cập trang web YouTube tại đây > Chọn vào biểu tượng máy quay phim > Go live.  Bước 2: Bạn có thể lựa chọn bắt đầu sự kiện phát trực tiếp ngay hoặc lên lịch cho sự kiện phát trực tiếp > Nhấn BẮT ĐẦU.  Bước 3: Hãy lựa chọn hình thức phát trực tiếp qua webcam có sẵn hoặc bằng phần mềm phát trực tiếp > BẮT ĐẦU.  Bước 4: Điền tiêu đề của sự kiện phát trực tiếp (bắt buộc) > Nhập Mô tả nội dung > Click vào TIẾP THEO > Lựa chọn nội dung dành cho trẻ em hoặc không phải nội dung dành cho trẻ em > TIẾP THEO.  Bước 5: Hãy tuỳ chỉnh Trò chuyện trực tiếp hoặc Phát lại cuộc trò chuyện trực tiếp của bạn > TIẾP THEO.  Bước 6: Lựa chọn phát trực tiếp Riêng tư, Không công khai hoặc Công khai > Nhấn XONG để hoàn tất tạo sự kiện trực tiếp.  Bước 7: Chọn PHÁT TRỰC TIẾP để bắt đầu live trên YouTube.  Bước 8: Khi muốn kết thúc sự kiện, bạn hãy chọn KẾT THÚC SỰ KIỆN TRỰC TIẾP ở phía dưới màn hình máy tính > KẾT THÚC.  Tạm kết:Như vậy là mình đã vừa hướng dẫn các bạn cách live YouTube trên máy tính đơn giản và hiệu quả nhất. Hy vọng những chia sẻ trong bài viết trên hữu ích với các bạn. Chúc các bạn thực hiện thành công nhé! Live stream Facebook giúp bạn phát trực tiếp game Liên Minh Huyền Thoại LOL hay bất kể nội dung nào lên trên máy tính để mọi người nhìn thấy. Tính năng live stream Facebook đều đã được áp dụng cho cả phiên bản trên điện thoại lẫn máy tính, giúp bạn có thể live stream Facebook trên điện thoại hay máy tính dễ dàng. Live stream Facebook PC có 2 loại đó là live stream Facebook ngay trên máy tính với màn hình máy tính, hoặc sử dụng phần mềm live stream để livestream game lên Facebook. Nếu dùng phần mềm thứ 3 để stream như OBS thì tốt nhất nên dùng Chrome bản mới và dùng Windows 10 để ổn định chất lượng đường truyền.
Cách Live Stream Facebook PC và thủ thuật1. Cách phát video live stream Facebook trên máy tínhBước 1: Tại giao diện trên Facebook máy tính, chúng ta nhấn vào Video trực tiếp để tiến hành phát live stream.  Bước 2: Trong giao diện tiếp theo, người dùng nhấn vào mục Chọn tại Phát trực tiếp để tiến hành live stream ngay trên máy tính.  Bước 3: Trong giao diện thiết lập chế độ phát live stream trên Facebook, trước hết ở cạnh trái màn hình tại Chọn nơi đăng, người dùng tiến hành chọn nơi đăng video live stream. Từ đây chúng ta có thể chọn live stream lên Fanpage hoặc lên nhóm Facebook đều được. Chọn tiếp chế độ hiển thị live stream.  Bước 4: Nhìn tiếp sang bên cạnh trái màn hình, chúng ta sẽ nhập Tiêu đề cho video live stream hoặc mô tả nếu cần, có chia sẻ video trực tiếp này lên Tin Facebook không.  Bước 5: Ở giao diện giữa phần Chọn nguồn video, nhấn vào Phần mềm phát trực tiếp để lựa chọn phát trực tiếp màn hình máy tính lên Facebook. Bên dưới là Khóa luồng với URL máy chủ. Đây sẽ là 2 đường dẫn cần thiết để bạn paste vào phần mềm phát trực tiếp theo bên dưới đây.  Bước 6: Bạn cần tải và chạy phần mềm Open Broadcaster trên máy tính.
 Cài phần mềm OBS để live stream Facebook Bước 7: Mở chương trình lên và bạn sẽ thấy giao diện chính xuất hiện.  Bước 8: Tiếp theo bạn kích chuột phải vào ô trắng trong mục Sources, xuất hiện Add tại đây bạn có một số lựa chọn như sau:
 Lưu ý: Nếu bạn muốn hiển thị webcam thu hình tại 1 góc nào đó trên màn hình Stream thì thực hiện theo bài hướng dẫn này! Bước 9: Xuất hiện giao diện mới. Tại đây, chúng ta sẽ đặt tên cho màn hình và nhấn OK để lưu lại.  Bước 10: Cửa sổ mới xuất hiện, tiếp tục nhấn OK.  Bước 11: Tại giao diện chương trình, chúng ta Add thêm mục Video Capture Device để sử dụng webcam nếu như bạn muốn.  Tiếp tục đặt tên mới và nhấn OK.  Xuất hiện giao diện cửa sổ mới, chọn OK để xác nhận.  Bước 12: Quay trở lại giao diện OBS, chọn phần Settings, nhấn Settings.  Bước 13: Giao diện Settings xuất hiện, chọn phần Broadcast Settings. Tiếp theo, bạn sẽ copy dòng URL máy chủ trên Facebook và paste vào phần FMS URL, dòng khóa video paste vào phần Play Path/Stream Key.  Lưu ý: Nhiều bạn có pm, inbox cho tớ và hỏi rằng tại sao tốc độ mạng bình thường, ổn định nhưng khi stream hay gặp tình trạng giật, lag... thì các bạn chú ý tại bước Settings phần Bitrate, Encoding này nhớ chọn tốc độ mã hóa và truyền dữ liệu ở mức 2000 - 2500 thôi nhé:
 Bổ sung một số thiết lập để tránh tình trạng lag khi stream hoặc vỡ hình ảnh trong khi phát trực tiếp: Có rất nhiều bạn có hỏi tớ rằng làm sao khi stream phim, game... hay bị đen màn hình, hoặc mạng bình thường nhưng lại hay lag, vỡ hình ảnh... thì có 1 số lời khuyên như dưới đây:
Bước 14: Chọn Start Streaming để tiến hành stream video. Nếu bạn đang ở chế độ Xem trước Stream thì phải chọn Ngừng xem trước thì mới Start Streaming được.  Bước 15: Chờ khoảng 5 đến 10 giây trên giao diện stream video Facebook sẽ xuất hiện nút Live/Phát trực tiếp. Bạn nhấn vào đó để thực hiện được stream video.  Bước 16: Chờ một lát để Facebook chuẩn bị phát video của bạn. Đây là kết quả khi chọn Window Capture. Nếu muốn ngừng phát, nhấn vào phần Stop Streaming.  Trang Facebook cá nhân sau khi kết thúc Live Stream trên Facebook.  2. Cách live stream Fanpage Facebook trên máy tínhBước 1: Cách 1: Chúng ta có thể live stream từ trang cá nhân rồi chọn đăng lên Fanpage nhưng tương đối lâu. Cách 2: Truy cập ngay vào Fanpage Facebook, sau đó nhấn vào nút Video trực tiếp như hình dưới đây.  Bước 2: Chuyển sang giao diện trang mới, tại đây bạn sẽ nhìn thấy video trực tiếp được đăng lên Fanpage. Nhìn sang nội dung bên cạnh chúng ta nhấn vào Chọn tại Phát trực tiếp. Với Fanpage thì sẽ có lựa chọn xem video trước khi phát trực tiếp lên Fanpage.  Bước 3: Lúc này bạn sẽ nhìn thấy giao diện phát live stream Fanpage tương tự như khi phát trực tiếp trên Facebook. Chúng ta sẽ dùng đường dẫn tại Khóa luồng và URL máy chủ để sử dụng và paste vào giao diện phần mềm OBS.  Bước 4: Với việc phát live stream trên Fanpage thì bạn sẽ có thêm chi tiết về thiết lập giao diện live stream Fanpage ở cạnh phải màn hình.  Chúng ta có thể chỉnh đối tượng được phép xem video phát trực tiếp trên Fanpage.  Quay lại phần mềm OBS và chúng ta cũng sẽ paste Khoáng luồng và URL máy chủ như trên. Bảng điều khiển chung của live stream video sẽ trông như hình dưới đây:  3. Video hướng dẫn Live Stream video Facebook trên PCNhư vậy, nhờ vào phần mềm OBS chúng ta có thể dễ dàng Live Stream video ngay ở màn hình máy tính lên trên Facebook như khi thực hiện với phiên bản di động. Tuy có độ trễ khoảng 10 giây, nhưng cũng đáng để bạn trải nghiệm phần mềm này đó chứ. Cùng bắt tay Live Stream Video ngay trên máy tính nhé. 4. Thủ thuật phát video trực tiếp trên Facebook với OBS (phát video, nhạc, thêm chữ)Phát video YouTube lên FacebookĐể phát video YouTube lên Facebook quan trọng nhất là bạn phải lấy được link video ở chế độ toàn màn hình: Có thể tham khảo cách lấy này: https://www.youtube.com/embed/Videoid hoặc https://www.youtube.com/tv#/watch?v=Videoid với videoid chính là cái xuất hiện sau "v=" trong URL của video đó. Bạn chỉ cần copy cái ID này, thay vào Videoid của 1 trong 2 link kia, rồi dán lên trình duyệt. Mình ví dụ link YouTube của video Despacito là: https://www.youtube.com/watch?v=kJQP7kiw5Fk Link toàn màn hình của nó sẽ là: https://www.youtube.com/tv#/watch/video?v=kJQP7kiw5Fk Đến đây mặc định bạn đã biết cách lấy link video YouTube full màn hình rồi nhé. Nhớ là những video ca nhạc, phim ảnh có bản quyền khi phát lên Facebook sẽ không được hiện, bạn có thể bị khóa tính năng livestream Facebook nếu cố tình thực hiện phát các video như vậy đấy. Cách cài đặt để phát video YouTube lên Facebook:

 Xong roài, để phát lên Facebook bạn làm theo các bước phía trên là được. Nếu video bị giật là do mạng chậm, hoặc máy đang lag, tắt bớt ứng dụng khác đi để tập trung stream nhé.  Trên hình do mình chưa thiết lập stream lên Facebook nên nút Bắt đầu Streaming bị mờ đi, với cả cái video này quá hot rồi, post lên kiểu gì cũng dính bản quyền, nên các bạn chọn video tự làm hoặc không có bản quyền thôi nhé. Phát video từ máy tính lên Facebook
 
 Thêm dòng chữ chạy khi phát trực tiếp trên FacebookChuột phải trong ô Nguồn > Thêm > Text  Trong cửa sổ Text hiện ra, bạn thay đổi thuộc tính cho chữ, cụ thể: Font chữ, cỡ chữ, màu chữ, kiểu chữ, độ trong suốt (Opacity), kích thước. Nếu muốn dòng chữ chạy đi chạy lại trên màn hình, trong Cuộn nhanh bạn nhập vào giá trị lớn hơn 0, giá trị càng lớn, chữ chạy càng nhanh.  Thay đổi vị trí của chữ trên màn hình, bạn nhấp chuột phải vào Text (hoặc tên bạn đặt cho nguồn chữ này) > Kích thước/vị trí > Chọn vị trí bạn muốn chữ xuất hiện. Để mặc định thì chữ sẽ xuất hiện ở góc trên bên trái. |