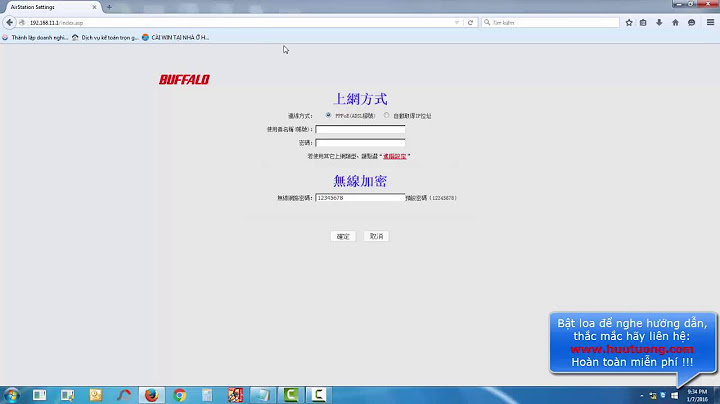Ghi đĩa DVD giúp bạn có thể lưu trữ được đến vài trăm Gigabyte (GB) thậm chí là đến vài Terabyte (Tb), vậy quá trình ghi đĩa như thế nào? và sử dụng những phần mềm ghi đĩa nào mang lại hiệu quả tốt nhất cho người dùng, hãy cùng Taimienphi.vn đi tìm câu trả lời cho vấn đề này nhé Bài viết liên quan - Ghi đĩa DVD từ file WMV bằng DVDFlick
- (Giveaway) CloneDVD DVD Creator miễn phí bản quyền 2 năm, ghi đĩa DVD
- DVDstyler cập nhật phiên bản 3.0, ghi đĩa DVD tốt hơn
- Top 10 phần mềm ghi đĩa tốt nhất
- (Giveaway) Bản quyền miễn phí Leawo PowerPoint to DVD pro, chuyển đổi PowerPoint sang DVD, ghi đĩa DVD
Những phần mềm, ứng dụng ghi đĩa DVD tốt nhất 1. CDBurnerXP: Cung cấp nhiều tính năng như: Ghi đĩa CD, DVD và đĩa chất lượng cao Blu-ray. Chương trình có giao diện đơn giản, dễ dàng sử dụng, nhỏ gọn. Tương thích với mọi hệ điều hành WinXP, Win7, Windows Server… Đặc biệt là hoàn toàn miễn phí. 2. ImgBurn: Ưu điểm: Miễn phí. Có thể ghi dữ liệu với nhiều định dạng khác nhau, ghi đĩa nhạc và hỗ trợ rất nhiều định dạng file dạng đĩa ảo như BIN, CUE, DI, DVD, ... Tải ImgBurn về máy tính. 3. Ashampoo Burning Studio: Cung cấp cho người dùng với những tính năng cơ bản ghi đĩa CD, DVD và có thể truy cập dữ liệu của Burning Studio từ bất cứ nơi nào thông qua các mạng xã hội và dịch vụ điện toán đám mây. Tuy nhiên để sử dụng Ashampoo Burning Studio lâu dài bạn cần trả phí sau 30 lần sử dụng. 4.DVDFlick: Burn đĩa DVD từ nhiều file ở nhiều thư mục khác nhau để ghi và chương trình cũng hoàn toàn miễn phí. Tải DVDFlick về máy tính. 5. Nero Burning ROM hay thường gọi là Nero: Được ưa chuộng nhất hiện nay, burn đĩa CD/DVD với nhiều định dạng khác nhau, dễ sử dụng. Phần mềm Nero gần đây cũng đã có bản miễn phí cho người sử dụng. Bạn hãy Download Nero 2015 để thử nghiệm nhé. Trong bài viết này chúng tôi hướng dẫn bạn ghi đĩa bằng phần mềm CDBurnerXP, nó hoàn toàn miễn phí, và cũng rất dễ để thao tác. Hướng dẫn chi tiết sử dụng phần mềm ghi đĩa CDBurnerXP Bước 1: Tải CDBurnerXP tại đây. Bước 2: Cài đặt phần mềm trên máy tính. Quá trình này diễn ra rất nhanh, bạn chỉ cần nhấn Next và làm theo các bước hướng dẫn là được. Bước 3: Khởi động chương trình CDBurnerXP lên. Tại giao diện chính của chương trình bạn lựa chọn các định dạng để ghi đĩa. Ở đây ta chọn Data Disc để ghi đĩa chứa dữ liệu (bạn có thể chọn các định dạng khác như Video DVD hay Audio Disc…). Sau đó Click OK để lựa chọn dữ liệu cần ghi đĩa DVD. Bước 4: Bạn lựa chọn dữ liệu cần ghi ở phía trên sau đó Click vào Add để thêm dữ liệu ( Như hình bên dưới) Bước 5: Sau khi đã lựa chọn được dữ liệu cần ghi, bạn cần bỏ đĩa trắng vào ổ ghi rồi Click Burn để tiến hành ghi đĩa DVD. Rồi đợi đến khi kết thúc. Quá trình này diễn ra nhanh hay chậm phụ thuộc vào dung lượng dữ liệu bạn cần ghi ra đĩa. Anti Virus,11,Âm thanh,4,Bảng lương,34,Bảo hiểm,6,Biểu mẫu,18,Bình luận BLHS,27,Bộ Luật,49,Calendar,9,Cán bộ công chức,45,CCCD,9,CMND,8,Cư trú,21,Dân sự,10,Doanh nghiệp,24,Đất đai - Nhà ở,18,Đầu tư - Đấu thầu,23,Ebook,11,Game,4,Giao thông,53,Giấy tờ xe,34,Hệ thống,9,Hình ảnh,15,Hình sự,18,học Tiếng Anh,9,Hộ khẩu,8,Hôn nhân Gia đình,13,Khai sinh,9,Kinh nghiệm pháp lý,9,Lao động,16,Luật cơ bản,91,Luật thuế,21,Luật tiếng Anh,60,Nghĩa vụ quân sự,10,Phần mềm điện thoại,15,Phần mềm PC,102,Quyết định,1,Tải file,22,Thanh tra - Khiếu nại tố cáo,3,Thủ thuật Facebook,18,Thủ thuật Zalo,2,Thủ tục hành chính,79,Tố tụng hình sự,12,Trắc nghiệm,15,Trực tuyến,11,Văn bản,2149,Văn phòng,15,Vi phạm giao thông,6,Video,4,Xây dựng,11,Xử phạt,3, Bài viết này có đồng tác giả là đội ngũ biên tập viên và các nhà nghiên cứu đã qua đào tạo, những người xác nhận tính chính xác và toàn diện của bài viết. Nhóm Quản lý Nội dung của wikiHow luôn cẩn trọng giám sát công việc của các biên tập viên để đảm bảo rằng mọi bài viết đều đạt tiêu chuẩn chất lượng cao. Bài viết này đã được xem 12.701 lần. wikiHow hôm nay sẽ hướng dẫn bạn cách ghi (burn) tập tin video MP4 vào đĩa DVD trắng. Để DVD phát được trên hầu hết đầu DVD, bạn cần sử dụng phần mềm miễn phí như DVD Flick (Windows) hoặc Burn (Mac). Nếu muốn lưu trữ video MP4 hay chỉ phát trên máy tính, bạn có thể ghi tập tin vào DVD bằng phần mềm burn đĩa được tích hợp sẵn. - Bạn có thể sử dụng mọi định dạng DVD chép được, miễn là chương trình ghi DVD hỗ trợ. Các chuẩn này bao gồm DVD±R và DVD±RW, tuy nhiên, đĩa DVD±RW thường khó hoạt động trên đầu DVD độc lập.
- Nếu có bất kỳ cửa sổ tự động phát nào mở ra sau khi bạn cho đĩa DVD vào máy tính, hãy đóng lại trước khi tiếp tục.
- Nếu máy tính không có khe đĩa DVD (với ký hiệu "DVD" gần khay đĩa), trước tiên bạn cần mua và kết nối đầu DVD gắn ngoài qua cổng USB.
- Chương trình này miễn phí và có thể mã hóa để tập tin MP4 phát được trên hầu hết đầu DVD. Bạn hãy:
- Truy cập http://www.dvdflick.net/download.php trên trình duyệt web.
- Nhấp vào Download DVD Flick ở giữa trang.
- Chờ quá trình tải xuống bắt đầu. Có thể bạn cần chọn vị trí lưu hoặc xác nhận việc tải.
- Sau khi tải xong, bạn nhấp đúp vào tập tin thiết lập DVD Flick và:
- Nhấp vào Next (Tiếp theo)
- Tích vào ô I accept (Tôi đồng ý).
- Nhấp vào Next bốn lần.
- Kích Install (Cài đặt)
- Nhấp vào Next
- Nhấp vào Finish (Xong)
- Nhấp đúp vào biểu tượng DVD Flick hình cuộn phim. Cửa sổ DVD Flick sẽ mở ra.
- Có thể bạn cần nhấp vào OK hoặc Close (Đóng) trên cửa sổ hướng dẫn trước khi tiếp tục.
- Tìm và nhấp vào video MP4 mà bạn muốn ghi sang DVD, sau đó kéo tập tin thả vào cửa sổ DVD Flick. Tập tin sẽ nằm trong cửa sổ DVD Flick.
- Nếu DVD Flick mở ra trong chế độ toàn màn hình, hãy nhấp vào biểu tượng hai hình vuông chồng lên nhau ở góc trên bên phải cửa sổ, sau đó kích chuột và kéo thanh trên cùng cửa sổ để đặt lại vị trí trên màn hình.
- Nếu hai cửa sổ đang mở, bạn có thể kéo một cửa sổ về bên trái màn hình, sau đó kéo cửa sổ còn lại về phía bên phải của màn hình.
- Thẻ này nằm đầu cửa sổ DVD Flick. Trang cài đặt Setting của DVD Flick sẽ mở ra.
- Tùy chọn nằm gần đầu trang. Đánh dấu vào ô này nhằm đảm bảo rằng tập tin MP4 sẽ được ghi vào đĩa DVD.
- Sau khi thiết lập được lưu lại, bạn sẽ trở về trang DVD Flick chính.
- Nếu bạn dự định ghi tiếp những dự án sau này với DVD Flick, hãy nhấp vào Use as defaults (Dùng làm mặc định).
- DVD Flick sẽ bắt đầu mã hóa và ghi tập tin MP4.
- Nếu cảnh báo về việc chọn tên tập tin khác hiện ra, hãy nhấp vào Continue.
- Tùy vào độ dài video mà có thể sẽ mất từ vài phút đến một giờ (hoặc hơn) để DVD được mã hóa và ghi.
- Nếu phát sinh lỗi trong quá trình, bạn hãy xem phần "Lời khuyên" ở cuối bài viết để tìm cách ghi MP4 vào đĩa DVD bằng DVD Flick khác.
- Sau khi quá trình hoàn tất, bạn có thể lấy đĩa ra và cho vào đầu DVD mà bạn muốn sử dụng.
- Như đã đề cập thì nếu DVD vẫn chưa được tạo đúng cách, bạn hãy xem phần "Lời khuyên" để tìm giải pháp thay thế.
Quảng cáo
- Bạn có thể sử dụng mọi loại DVD trắng để chép video, nhưng tỉ lệ thành công sẽ cao hơn nếu bạn chọn đĩa DVD±R vì loại này có phạm vi đầu đĩa tương thích rộng rãi nhất.
- Nếu có bất kỳ cửa sổ tự động phát nào mở ra sau khi bạn cho đĩa DVD vào máy tính, hãy đóng lại trước khi tiếp tục.
- Nếu máy tính không có khe đĩa DVD (với ký hiệu "DVD" gần khay đĩa), trước tiên bạn cần mua và kết nối đầu đĩa DVD gắn ngoài qua cổng USB. Bạn cần chắc rằng mình mua ổ đĩa có đầu cắm USB-C vì máy tính Mac ngày nay sử dụng cổng kết nối này thay vì khe USB truyền thống.
- Cũng như những phần mềm khác, Burn là chương trình miễn phí cho phép người dùng ghi tập tin MP4 vào đĩa DVD. Bạn hãy truy cập http://burn-osx.sourceforge.net/Pages/English/home.html trên trình duyệt web, nhấp vào Download Burn ở phía dưới bên phải trang và tiến hành như sau:
- Nhấp đúp vào thư mục ZIP Burn để mở.
- Nhấp và kéo biểu tượng ứng dụng Burn thả vào thư mục Applications.
- Nhấp đúp vào biểu tượng ứng dụng Burn.
- Xác nhận tải xuống nếu được hỏi.
- Kích vào Spotlight
, nhập burn và nhấp đúp vào tùy chọn Burn hiện ra trong kết quả tìm kiếm. - Có thể bạn cần nhấp phải vào biểu tượng ứng dụng Burn, nhấp vào Open (Mở) trong thực đơn, sau đó kích Open khi được nhắc để mở Burn đúng cách.
- Tập tin Burn sẽ được chuyển vào phần "Video" trên cửa sổ.
- Nhấp vào trường dữ liệu đầu cửa sổ Burn, sau đó thay văn bản hiện tại (thường là "Untitled") bằng tên mà bạn muốn đặt cho DVD.
- Cửa sổ Finder sẽ mở ra.
- Nhấp vào tập tin MP4 mà bạn muốn ghi sang đĩa DVD.
- Tập tin MP4 sẽ hiện ra trong cửa sổ Burn.
- Tùy chọn nằm ở phía trên bên phải cửa sổ Burn.
- Nếu tùy chọn Convert hiện ra sau khi bạn chọn loại tập tin, bạn có thể nhấp vào đó rồi tiến hành theo hướng dẫn trên màn hình. Điều này sẽ đảm bảo rằng tập tin DVD phát được trên đĩa DVD.
- Tập tin MP4 sẽ bắt đầu được ghi sang đĩa DVD.
- Có thể bạn sẽ nhận được thông báo sau khi quá trình ghi đĩa hoàn tất. Nếu không, bạn chỉ cần chờ thanh tiến trình biến mất. Sau khi ghi xong, bạn có thể lấy đĩa DVD ra và phát trên mọi đầu DVD thông thường.
Quảng cáo
- Bạn cần chắc rằng trên đĩa DVD không có bất kỳ tập tin nào trước khi tiến hành.
- Khay đĩa CD phải có khả năng ghi DVD. Bạn có thể xác định điều này bằng cách nhìn vào biểu tượng "DVD" phía trên hoặc nằm gần khay đĩa CD.
- Mở Start
. Nhấp vào biểu tượng Windows ở góc dưới bên trái màn hình.
- Mở File Explorer
. Nhấp vào biểu tượng hình thư mục ở phía dưới bên trái cửa sổ Start.
- Nhấp vào thư mục chứa tập tin MP4.
- Nhấp vào tập tin phim mà bạn muốn ghi sang đĩa DVD.
- Một thanh công cụ sẽ hiện ra đầu cửa sổ.
- Tùy chọn nằm trong phần "Send" trên thanh công cụ. Một cửa sổ sẽ mở ra.
- Phim sẽ bắt đầu được ghi vào đĩa DVD.
- Quá trình này có thể mất từ vài phút đến hơn một tiếng tùy vào dung lượng phim và tốc độ ghi của máy tính.
- Sau khi nhấp Finish, bạn có thể lấy DVD ra khỏi máy tính. Bây giờ bạn đã có thể sử dụng đĩa DVD để mở và xem tập tin MP4 trên tất cả máy tính có đầu đĩa DVD.
Quảng cáo
- Vì đa số máy tính Mac không tích hợp đầu DVD nên bạn cần sử dụng thêm đầu DVD gắn ngoài nếu muốn ghi DVD dữ liệu.
- Nếu máy tính Mac của bạn sử dụng cổng USB-C (hình oval) thay vì chuẩn USB 3.0 (hình chữ nhật), bạn cần chắc rằng đầu DVD cũng có kết nối USB-C, hoặc bạn phải mua thêm bộ chuyển đổi USB 3.0 to USB-C.
- Bạn cần chắc rằng trên đĩa DVD không có bất kỳ tập tin nào trước khi tiến hành.
- Nhấp vào biểu tượng gương mặt màu xanh dương nằm trong thanh Dock của máy tính Mac.
- Ở bên trái cửa sổ Finder, hãy nhấp vào thư mục mà tập tin MP4 được lưu trữ.
- Tập tin sẽ được tô sáng.
- Mục thực đơn này nằm đầu màn hình. Một trình đơn thả xuống sẽ hiện ra.
- Cửa sổ Burn sẽ bật lên.
- Tùy chọn nằm gần cuối cửa sổ bật lên.
Sau đó, bạn có thể lấy đĩa DVD ra khỏi máy tính. Vậy là từ giờ bạn đã có thể sử dụng đĩa DVD này để mở và xem tập tin MP4 trên tất cả máy tính có đầu đĩa DVD. |