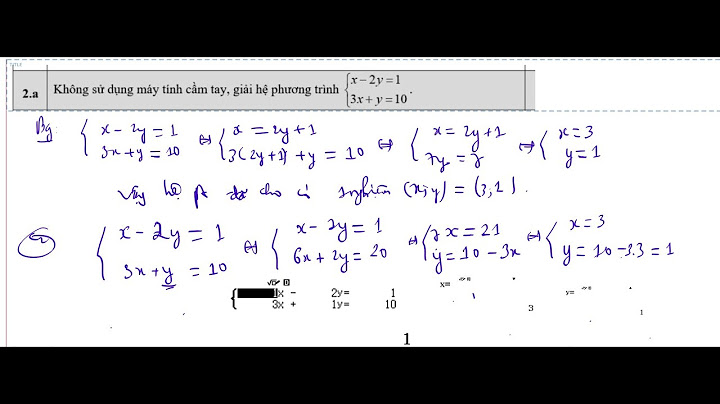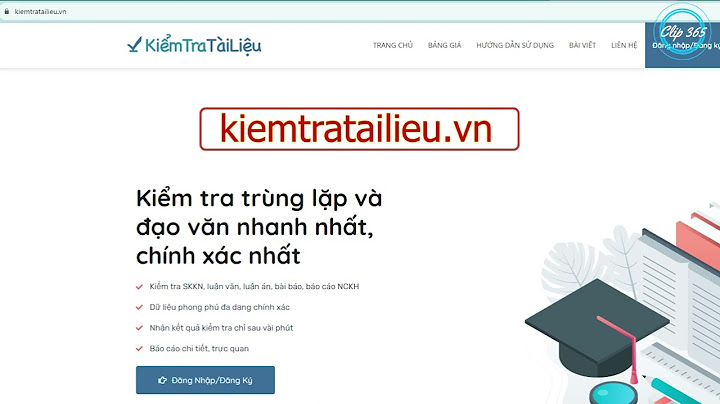là một trong những lỗi được đánh giá là gây bực mình nhất. Việc lặp lại tự động sửa chữa không thực sự là sửa chữa. Nhiều khi nó khiến thiết bị của bạn xảy ra nhiều lỗi khác. Ví dụ như lỗi lặp lại khởi động, làm gián đoạn cũng như ảnh hưởng đến quá trình làm việc. Show
Gặp phải lỗi Automatic Repair Win 10 chúng ta cần nhanh chóng giải quyết. Dưới đây chúng tôi đưa ra lý giải tại sao tình trạng lỗi diễn ra? Các bước khắc phục lỗi nhanh chóng như thế nào? Đừng bỏ qua thông tin hữu ích này bạn nhé. Tại sao xảy ra tình trạng lỗi Automatic Repair trong Windows 10?Nhiều người dùng gửi đến thắc mắc “Tại sao xảy ra tình trạng lỗi Automatic Repair trong Windows 10?”. Nguyên nhân nào khiến máy tính của tôi gặp phải lỗi khó chịu này? Tất cả đều được giải đáp sau đây, mời cả nhà cùng tham khảo. Nguyên nhân lỗi Automatic Repair trong Windows 10
Nhận biết lỗi Automatic Repair Win 10Lỗi Automatic Repair trên Windows 8, 8.1, 10 khiến cho vòng lặp sửa chữa khởi động bị kẹt. Lúc này trên màn hình chúng ta thấy tình trạng khác nhau:
Sau đó dù bạn có chọn cách Khởi động lại thiết bị cũng không thể thoát ra được.  Hướng dẫn cách sửa Automatic Repair Win 10Khi gặp phải lỗi Automatic Repair trong Windows 10 nhiều người lúng túng và đau đầu tìm cách sửa chữa. Bạn đừng bỏ qua những cách dưới đây nhé. Nếu như tham khảo nhưng có bước nào không hiểu thì để lại ngay bình luận bên dưới bài viết để được hỗ trợ. Khởi động lại máy tínhĐôi khi hệ thống máy tính bị xung đột nên dẫn đến tình trạng lỗi lặp Automatic Repair! Lúc này, cách đơn giản nhất là bạn thử Reset máy lại xem có khắc phục được không? Nếu không thì hãy xem qua những cách sau nữa.
 Sửa lỗi Automatic Repair trên Windows 8, 8.1, 10 dùng Command PromptThực hiện một số lệnh trong Command Prompt là cách hiệu quả để sửa lỗi Automatic Repair:
Cuối cùng chúng ta cần khởi động lại thiết bị để lưu thay đổi. Sau đó kiểm tra lỗi đã được sửa chưa nhé.  Sửa lỗi Automatic Repair trong Windows 10 qua Windows RegistrySửa lỗi lỗi Automatic Repair trong Windows 10 qua Windows Registry bằng các bước:
rename DEFAULT DEFAULT.back rename SAM SAM.bak rename SECURITY SECURITY.bak rename SOFTWARE SOFTWARE.bak rename SYSTEM SYSTEM.bak
Sau khi hoàn thành 7 bước trên bạn cần khởi động lại máy tính/ laptop. Kiểm tra lỗi Automatic Repair đã được sửa chưa nhé. Vô hiệu hóa tính năng Automatic Repair để sửa lỗiBạn có thể chọn cách vô hiệu hóa tính năng Automatic Repair để sửa lỗi. Các bước thực hiện bao gồm:
Trường hợp muốn khởi động lại tính năng Automatic Repair hãy nhập lệnh bcdedit / set {default} recoveryenabled Ýe lên cửa sổ hiển thị => Chọn Enter. Cài lại Windows MớiNếu bạn thực hiện hết tất cả các bước trên mà không thể khắc phục được lỗi thì cách tối ưu nhất là bạn phải cài lại Windows mới để sửa lỗi. Đây cũng là cách tốt nhất để tối ưu lại máy, giúp máy tính hoạt động tốt hơn, nhẹ và mượt hơn. Vì sẽ có nhiều trường hợp mình hướng dẫn có bạn áp dụng và khắc phục được lỗi. Tuy nhiên nhiều trường hợp sẽ không thể áp khắc phục được, vậy cách duy nhất là cài lại Windows mới rồi. Mong cả nhà hiểu cho Blog Chăm Chỉ nha, cách nào có thể áp dụng để khắc phục được thì mình cung cấp hết. Nhưng sẽ có một số trường hợp ngoại lệ thì phải áp dụng cách cuối cùng là cài lạị Win :3. Nếu gặp lỗi Automatic Repair trong Windows 10 hãy xử lý bằng 4 cách trên đây. Trong trường hợp bạn thực hiện không hiệu quả hãy liên hệ với chúng tôi để được hỗ trợ. Chúc bạn thành công.
Chào cả nhà! Blog Chăm Chỉ sẽ cố gắng cung cấp cho mọi người những thông tin về tin tức công nghệ, cũng như thủ thuật máy tính - điện thoại hữu ích nhất...!!! |