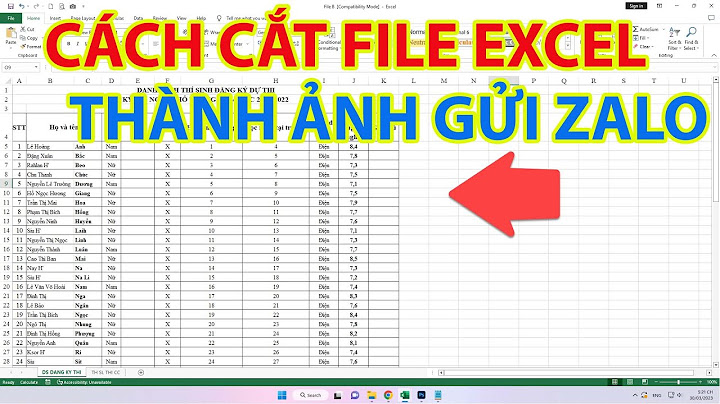Hệ điều hành Windows đã trải qua nhiều phiên bản khác nhau và liên tục được tung ra các bản vá nhằm đưa đến hiệu năng hoạt động tốt nhất cho người sử dụng. Tuy nhiên đôi khi trên Windows hoặc các phần mềm gặp phải một số lỗi như Not responding là điều hết sức bình thường. Lỗi này thật ra rất đơn giản để khắc phục và xử lý chúng. Trong bài viết ngày hôm nay, Thủ thuật phần mềm sẽ hướng dẫn các bạn Cách sửa lỗi Not responding trên Windows. Bước 1: Đầu tiên khi gặp lỗi Not responding các bạn cần tắt ứng dụng một cách thủ công để tránh mất thời gian và máy bị lag. Các bạn click chuột phải vào thanh Taskbar và chọn Task Manager. Bước 2: Tiếp theo, bạn xem chọn ứng dụng đang báo lỗi Not responding và nhấn End task để kết thúc chúng. Bước 3: Tiếp tục, các bạn vào phần Settings trong Start để cài đặt. Bước 4: Tại Settings các bạn chọn Update & Sercurity. Bước 5: Tại đây, các bạn chọn mục Troubleshoot và chọn Run the Troubleshoot. Bước 6: Các bạn tiến hành đợi một lúc để Windows 10 khởi động Troubleshooter. Bước 7: Các bạn chọn ứng dụng bị gặp lỗi Not responding và nhấn Next. Phần mềm sẽ tự động tìm kiếm nguyên nhân và đưa ra cách khắc phục. Bước 8: Các bạn chọn Try recommended settings để hệ thống cân bằng tìm lại cách hoạt động phần mềm phù hợp nhất. Bước 9: Sau khi phần mềm phân tích và đưa ra cách khắc phục thì các bạn nhấn vào Test the Program… để chạy thử. Nếu phần mềm hoạt động ổn định rồi các bạn nhấn Next để tiếp tục. Bước 10: Cuối cùng, các bạn chọn Yes, save these settings for this program để lưu lại cài đặt đó. Ngoài ra để phần mềm hoạt động ổn định và không gặp lỗi Not responding các bạn nên Restart lại máy để hoạt động ổn định hơn. Như vậy, Thủ thuật phần mềm đã hướng dẫn các bạn cách khắc phục lỗi Not responding trên Windows 10 nhanh nhất và hiệu quả nhất. Chúc các bạn thành công! Các bạn đã bao giờ gặp phải tình trạng lỗi window explorer not responding xảy ra? Dù có hay không thì mình nghĩ bạn cũng nên tham khảo những chia sẻ dưới đây từ hệ thống sửa chữa laptop Đà Nẵng Techcare. Với những cách khắc phục lỗi window explorer not responding như thế này sẽ giúp bạn giải quyết một cách nhanh chóng khi lỗi xảy ra. Khởi động lại file explorer khi bị lỗi window explorer not responding
Đối với Windows XP, Vista và Windows 7Bước 1: Đầu tiên, bạn mở Task Manager lên: mở trực tiếp bằng cách sử dụng tổ hợp phím Ctrl + Shift + Esc hoặc có thể Ctrl + Alt + Del rồi mở Task Manager. Bước 2: Sau đó, bạn nhấp chuột vào tab Processes. Bước 3: Hãy tìm đến quá trình explorer.exe rồi chọn tiếp End Process. Bước 4: Để có thể mở lại, bạn nhấn File \>> New Task (hoặc mở công cụ Run), rồi sau đó gõ vào lệnh explorer.exe và bấm OK là xong.  Đối với Windows 8 và 8.1Điểm mới trên hệ điều hành Windows 8 chính là giao diện Task Manager trực quan hơn. Trông thực tế cũng như nó sở hữu nhiều chức năng hơn. Đồng thời, cách khởi động lại Windows Explorer cũng được thực hiện một cách dễ dàng. Bước 1: Mở Task Manager: mở trực tiếp bằng cách sử dụng tổ hợp phím Ctrl + Shift + Esc hoặc có thể Ctrl + Alt + Delete rồi chọn Task Manager. Bước 2: Trong tab Processes, bạn hãy xác định vị trí của File Explorer (thường thì nó ở trong nhóm Apps hay Windows Processes). Khi bạn mở giao diện Task Manager lần đầu tiên thì giao diện sẽ thu gọn. Lúc này, bạn hãy bấm vào mục More details – Thêm một số chi tiết ở phía dưới. Bước 3: Khi click vào thì bạn sẽ nhận thấy rằng các nút Restart nằm ở ngay góc dưới bên phải sẽ thay cho nút End Task. Như vậy sẽ cho phép các bạn tắt quá trình và tự khởi động lại ngay. Bạn không phải mất thêm 1 bước nào bật lại Processes như trên hệ điều hành Windows 7 về trước. Xem thêm: Phan mem kiem tra nhiet CPU Xem thêm: Thông số máy tính
Xem thêm: Bật máy tính không lên màn hình đủ quạt vẫn chạy
Nguyên nhân và cách khắc phục lỗi window explorer not respondingBên cạnh cách khởi động lại file explorer như trên. Các bạn cũng có thể áp dụng một số giải pháp sau đây để khắc phục lỗi window explorer not responding thành công nhé! 1. Phần mềm diệt virus
Download Avast Antivirus:
https://drive.google.com/file/d/1KajwmtKXqeOshjdWv-NOvxauO0pAhqEy/view Phần mềm diệt virus là nguyên nhân chủ yếu gây ra lỗi. Vì có nhiều người sử dụng vô tình cài đặt quá nhiều chương trình diệt virus trên máy tính của mình. Chính điều đó đã dẫn đến xung đột hệ thống. Để khắc phục, các bạn chỉ cần gỡ bỏ bớt các chương trình. Trên một máy tính, các bạn chỉ nên cài đặt một phần mềm diệt virus duy nhất. 2. Sử dụng PluginCó một số phần mềm Plugin, khi nó được cài đặt vào máy sẽ gây ảnh hưởng đến các phần mềm trình duyệt web. Điển hình nhất là Firefox và IE, nó sẽ bị ngưng hoạt động mỗi khi thực hiện các đoạn script không tốt. Đối với trường hợp này, các bạ chỉ cần bỏ các phần mềm Plugin đi. Để có thể mang lại hiệu quả tốt nhất, bạn hãy gỡ bỏ triệt để bằng một số phần mềm như Your Uninstaller 2010 và Absolute Uninstaller. 3. VirusVirus cũng là một trong những nguyên nhân chủ yếu thường dẫn đến lỗi window explorer not responding. Nếu bị virus tấn công, bạn cần sử dụng phần mềm diệt virus để quét và bảo vệ cho máy tính của mình. 4. Phần cứngCũng có khá nhiều trường hợp lỗi window explorer not responding xảy ra là do lỏng RAM. Để có thể khắc phục, bạn nên tháo thanh RAM ra và tiến hành vệ sinh thật sạch trước khi cắm vào lại. Bạn cần lưu ý rằng, hãy chắc chắn là RAM đã được bạn cắm chặt. Trên đây là những cách khắc phục lỗi window explorer not responding mà hệ thống sửa chữa laptop Techcare muốn gợi ý đến các bạn. Chúc bạn áp dụng thành công để quá trình hoạt động không bị cản trở nhé!
|