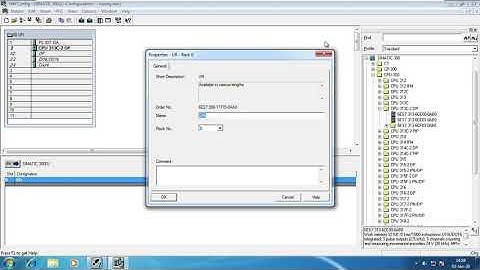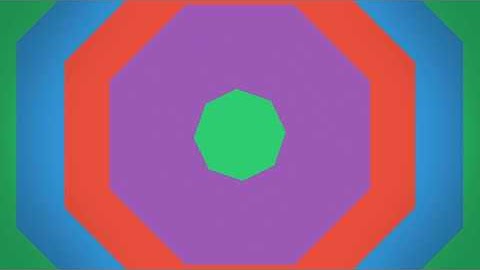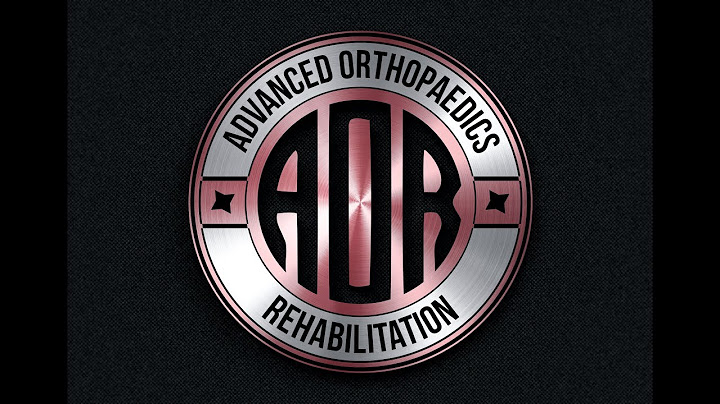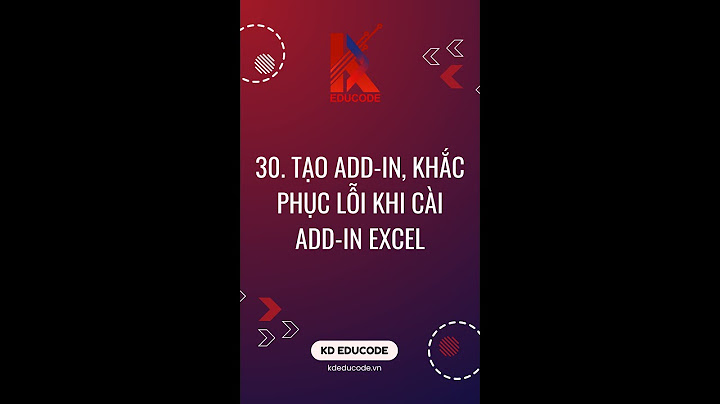Bắt đầu với Bản cập nhật Windows 10 Fall Creators Update, hệ điều hành này sẽ có tính năng tự động mở lại các ứng dụng đang chạy trước khi tắt máy hoặc khởi động lại. Nhiều người dùng Windows cảm thấy khó chịu với tính năng này, do vậy bài viết này sẽ hướng dẫn các bạn loại bỏ nó bằng cách thêm Shutdown vào menu chuột phải. Show
Phương pháp 1: Thêm Shutdown vào menu chuột phải trên Windows 10 bằng CMDBước 1: Tải xuống các tệp Registry đã sẵn sàng sử dụng từ đây: Tệp Registry.
Bước 2: Giải nén vào bất cứ thư mục nào, thậm chí có thể giải nén ngay trên Desktop.  Bước 3: Nhấp đúp vào tập tin "Add Shutdown Menu to Desktop.reg" và xác nhận thông báo khi được nhắc.  Bước 4: Nhấp chuột phải vào Desktop, giờ đây sẽ có một menu con mới "Shut down" với bốn lệnh như hình dưới đây:  Tùy chọn "Restart with warning" và "Shutdown with warning" sẽ tạo ra một hộp thông điệp thông báo cho Windows 10 khởi động lại hoặc tắt. Người dùng sẽ có khoảng 15 giây để hủy bỏ tiến trình bằng lệnh với lệnh sau trong hộp thoại Run. shutdown -a Phương pháp 2: Thêm Shutdown vào menu chuột phải trên Windows 10 bằng Winaero TweakerNgoài ra, người dùng có thể thêm menu này nhanh chóng bằng cách sử dụng Winaero Tweaker. Chuyển đến Context Menu\Shut Down để kích hoạt nó.  Tải ứng dụng ở đây: Winaero Tweaker Có hai giải pháp thay thế: thêm Shutdown vào menu chuột phải hoặc tạo phím tắt Shutdown. Tham khảo bài viết Tạo Shortcut tắt, khởi động lại máy... trên màn hình Desktop Windows 10 để biết cách tạo một phím tắt Shutdown.  Cuối cùng, bạn có thể tạo hộp thoại Shutdown cổ điển, nó sử dụng thao tác Shutdown cũ vì không có tính năng mới tự động khởi động ứng dụng. Nhấn phím Win + D để thu nhỏ tất cả cửa sổ đang mở và sau đó nhấn Alt + F4 để hiển thị hộp thoại Shutdown cổ điển. Nếu như Windows 7 hiển thị nút nguồn của nó ngay với một ví trí nổi bật trên Start Menu, cả Windows 11, Windows 10 và Windows 8.1 với nút nguồn và phần hiển thị nút nguồn lại được ẩn đi. Để đến được với nút nguồn trong ở các phiên bản Win này, bạn cần nhấn nút Power và sau đó chọn Shutdown hoặc Restart. Trong Windows, bạn cũng có thể tắt máy tính bằng cách kích chuột phải vào nút Start và cách chọn Shut Down từ menu Shut down hay đăng xuất một cách nhanh chóng. Tuy nhiên, vẫn có một cách dễ dàng để đưa các chức năng tắt máy và khởi động lại chỉ trong một cú nhấn chuột từ Desktop. Bài viết này, mình sẽ giúp bạn tạo ra các phím tắt nhanh để tắt hoặc khởi động lại máy tính.  1. Điều hướng tới Desktop. 2. Click chuột phải tại desktop và chọn New -> Shortcut. Một menu phím tắt xuất hiện.  3. Điền vào hộp location box “shutdown /s /t 0” (số không ở cuối), sau đó chọn Next nhé.  4. Điền tên cho phím tắt “shortcut” và click chọn Finish. Một phím tắt mới sẽ hiển thị trên màn hình 5. Nhấp chuột phải vào shortcut và chọn Properties. Một hộp thoại sẽ xuất hiện.  6. Nhấp vào Change Icon dưới tab Shortcut sau đó Click OK trong hộp cảnh báo nói rằng shutdown.exe không chứa các biểu tượng.  7. Chọn một biểu tượng từ danh sách các hình ảnh có sẵn Nhấn Ok hai lần (một lần để đóng cửa sổ Change Icon và một lần để đóng cửa sổ Properties). Phím tắt của bạn bây giờ sẽ có một biểu tượng.  8. Nhấp chuột phải vào shortcut và chọn Pin to Start. Biểu tượng tắt máy sẽ xuất hiện trên màn hình Start của bạn.  9. Kéo biểu tượng tắt máy tới một vị trí nổi bật trên màn hình Start của bạn. Chúng tôi khuyên bạn nên đặt nó trong cột đầu tiên bên trái, do đó bạn sẽ luôn luôn nhìn thấy nó.  10. Nhấp chuột phải vào biểu tượng và chọn Pin to Taskbar nếu bạn muốn các phím tắt để sống trên thanh tác vụ của máy tính. Cách tạo nút khởi động nhanh cho WindowsLặp lại các bước trên để tạo ra một nút Restart. Sử dụng lệnh “shutdown / r / t 0″ trong vùng cụ thể. Ngoài ra, bạn có thể tham khảo thêm một mẹo rất hữu ích khác có thể giúp bạn thực hiện việc tạo ra nút hẹn giờ tắt máy tự động cho máy tính PC & Laptop chạy Windows 7, Windows 8.1 và cả Windows 10, Windows 11. Bài viết này sẽ giới thiệu với bạn không chỉ 1 mà nhiều cách khác nhau để thực hiện việc hẹn giờ tự động tắt, khởi động Windows. Nếu có thiờ gian rãnh, hãy xem và tạo ngay một nút trên Desktop bởi nó sẽ giúp ích được bạn trong một số trường hợp nào cần thiết đấy. Chúc bạn thành công! Tien Minh Mình là Tiến và sở thích lớn nhất của mình là đọc sách, đi du lịch, viết blog và học thêm một điều gì đó mới (có thể là thể thao, ngôn ngữ,...) những khi rỗi. Topthuthuat.com là đứa con tinh thần mà mình đã kiên trì phát triển được hơn 5 năm, hy vọng bạn sẽ tìm được nhiều điều "hay ho" khi ghé thăm trang blog này của mình. |