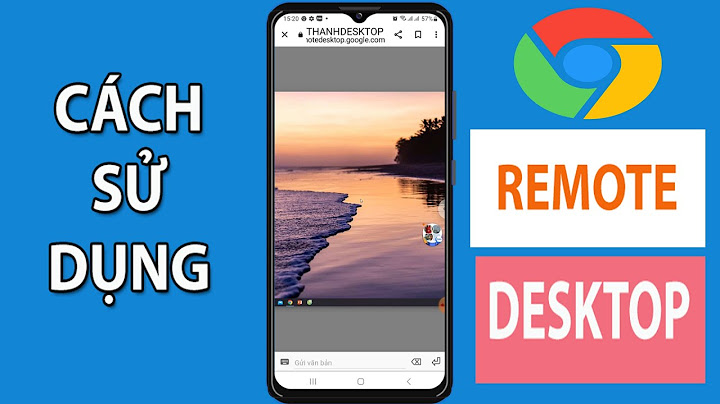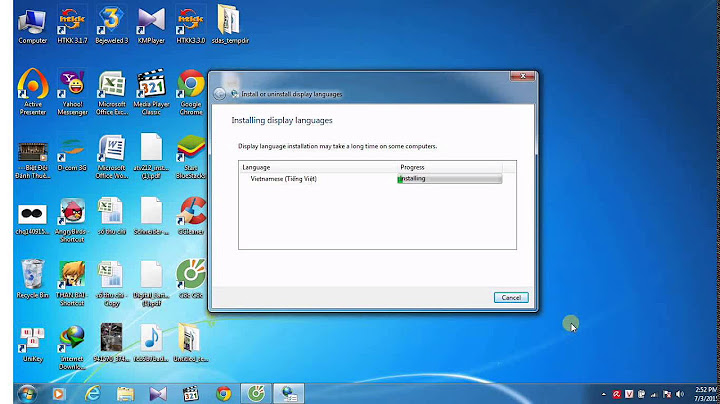Trước khi sử dụng, chúng ta cần phải thêm tiện ích này vào Excel. Tùy theo phiên bản Excel mà bạn đang sử dụng thì cách làm khác nhau đôi chút. Tuy nhiên, cách thực hiện Add-In Solver cho các phiên bản Excel 97-2003 là giống nhau và cách thực hiện Add-In Solver trong Excel 2007- 2010 cũng tương tự nhau. Các hình minh họa trong bài này sẽ sử dụng phiên bản Excel 2003 và Excel 2007. 1. Add-In Solver cho Excel 2003 Các bước thực hiện Add-Ins Solver cho Excel 2003 như sau: Bước 1. Vào Tools | chọn Add-Ins. Hộp thoại Add-Ins xuất hiện. Hình 1. Chọn lệnh Add-Ins Bước 2. Trong hộp thoại Solver, tích vào ô vuông Solver Add-In Hình 2. Hộp thoại Add-Ins chứa các chức năng mở rộng của Excel Bước 3. Nhấn nút OK đóng hộp Add-Ins Bước 4. Khi đó trong thực đơn Tools sẽ xuất hiện thêm lệnh Solver Hình 3. Lệnh Solver trong thực đơn Tools 1. Add-In Solver cho Excel 2007 Do giao diện Excel 2007 thay đổi nhiều so với các phiên bản Excel cũ nên các bước thực hiện Add-Ins sẽ khác đôi chút. Các bước thực hiện như sau: Hình 5. Hộp thoại Excel Options Bước 3. Tại Manage, chọn Excel Add-Ins từ danh sách và nhấn nút Go... để mở hộp thoại Add- Ins. Hình 6. Solver Add-in Bước 4. Chọn Solver Add-in từ danh sách Add-Ins avaiable và nhấn nút OK. Bước 5. Trong ngăn Data xuất hiện thêm nhóm Analysis chứa lệnh Solver. Hình 7. Lệnh Solver Lần chỉnh sửa cuối: 25 Tháng năm 2010 Loạt bài chào mừng sinh nhật GPE lần 4, năm 2010 SAU KHI ĐẪCÌ ĐẶT ĐƯỢC SOLVER, TA SẼ HỌC CÁCH SỬ DUNG SOLVER ĐỂGIAIR CÁC BÀI TOÁN TỐI ƯU.2. Sử dụng Solver 2. Excel 97- Để sử dụng tốt Solver ta cần nắm vững các yêu cầu thông số cần phải khai báo trong hộp thoại Solver Parameters: DƯỚI ĐÂY LÀ BẢNG SOLVER PARAMETER TRONG EXCEL 97-2007. Hình 1. Hộp thoại Solver Excel 97- Set Target Cell: Nơi đây ta cần nhập vào địa chỉ của hàm mục tiêu. Equal To: Hàm mục tiêu muốn đạt tới Max , Min hay Value of (bằng một giá trị mong muốn nào đó thì nhập giá trị vào.) CÓ NGHĨA LÀ HÀM MỤC TIÊU PHẢI DAT CỰC TIÊU HAY CỰC ĐẠI HAY MỘT GIÁ TRỊ NÀO ĐÓ ( MIN? MÃ? HAY MỘT GIẠ TRỊ NÀO ĐÓ) By Changing Cell: Nhập vào địa chỉ chứa các biến của bài toán cần giải. ĐÂY LÀ ĐỊA CHỈ CỦA CÁC BIẾN CỦA BÀI TOÁN MÀ CHÚNG TA ĐANG ĐI TÌMNGHIỆM SỐ.KHI SỬ DỤNG SOLVER TRONG EXCEL 2010 PHẢI CHÚ Ý CÁC ĐIỂM SAU.2. Excel 2010 Solver trong Excel 2010 đã được thiết kế lại về giao diện và tên gọi của các hộp khai báo thông số cũng như sắp xếp lại các thành phần trên hộp thoại. Solver trong Excel 2010 đã bổ sung thêm phương pháp tìm kiếm lời giải mới Evolutionary Solver dựa trên các thuật toán di truyền (genetic algorithms). Phương pháp này cho phép giải quyết những bài toán có sử dụng bất kỳ hàm nào trong Excel. Solver trong Excel 2010 được tối ưu cho việc giải quyết các bài toán tuyến tính và phi tuyến và bổ sung thêm 2 loại báo cáo kết quả Linearity và Feasibility. Hình 10. Hộp thoại Solver Parameters của Excel 2010 buộc và các biến không thõa trong bài toán. Hình 12. Báo cáo Linearity Báo cáo Feasibility Nếu không tìm được lời giải khả thi cho bài toán. Solver hiển thị thông báo không tìm được lời giải khả thi và báo cáo sẽ giúp ta xác định nguyên nhân của vấn đề không tìm được lời giải. Hình 13. Báo cáo Feasibility Bạn có thể tinh chỉnh các thông số cho quá trình giải bài toán bằng cách nhấn vào nút Options trong hộp thoại Solver Parameters. Hộp thoại Options xuất hiện và được tổ chức thành 3 ngăn All Methods, GRG Nonlinear và Evolutionary tương ứng với các phương pháp tìm kiếm lời giải. Hình 14. Hộp thoại Options Lần chỉnh sửa cuối: 25 Tháng năm 2010 DƯỚI ĐÂY LÀ CÁC VÍ DỤ3. Tìm nghiệm cho hệ phương trình Tìm nghiệm cho hệ phương trình sau: Các bước thực hiện: Bước 1. Lập mô hình bài toán trên bảng tính trong vùng A7:F10 theo dạng sau: Hình 15. Lập mô hình bài toán trên bảng tính Bước 2. Nhập các hệ số bên vế trái của các phương trình: Trong vùng A8:C8 nhập các hệ số của phương trình thứ nhất Trong vùng A9:C9 nhập các hệ số của phương trình thứ hai Trong vùng A10:C10 nhập các hệ số của phương trình thứ ba Hình 19. Tính vế trái Bước 6. Vào Data | nhóm Analysis | chọn lệnh Solver, hộp thoại Solver Parameters xuất hiện. Chúng ta tiến hành khai báo các thông số: Tại By Changing Cells nhập vào địa chỉ của các nghiệm khởi tạo D8 10 Hình 20. Khai báo By Changing Cells Tại hộp Subject to the Constraints, nhấp nút Add để thêm ràng buộc vào hộp thoại Add Contraint như hình sau: Hình 21. Thêm ràng buộc Nhấp nút OK sau khi khai báo xong ràng buộc, hộp thoại Solver Parameters như sau: Hình 22. Khai báo thông số cho Solver Bước 7. Nhấp vào nút Solve để bắt đầu tìm nghiệm hệ phương trình. Khi Solver tìm được nghiệm thì hộp thoại Solver Results xuất hiện như hình sau: |