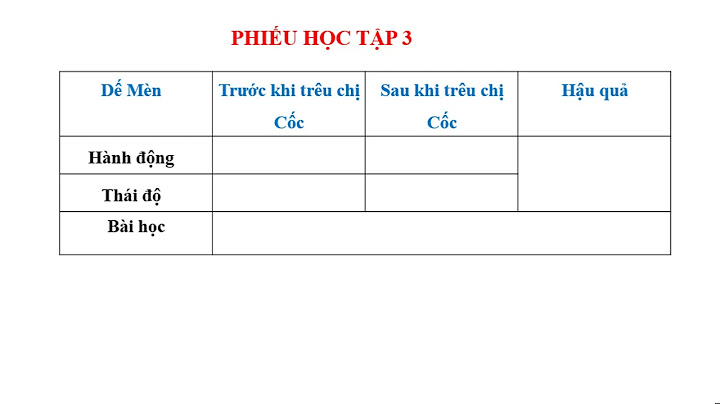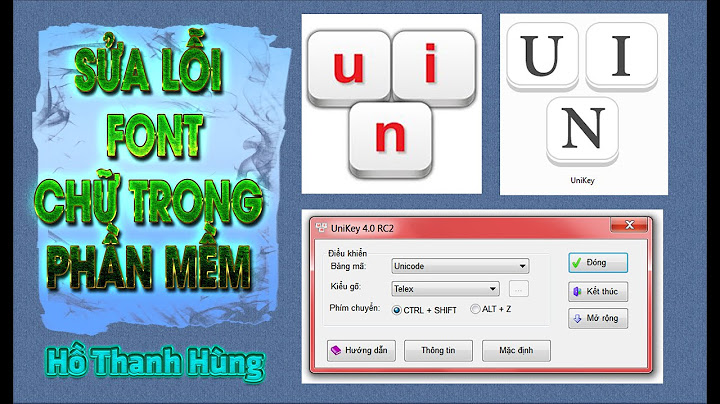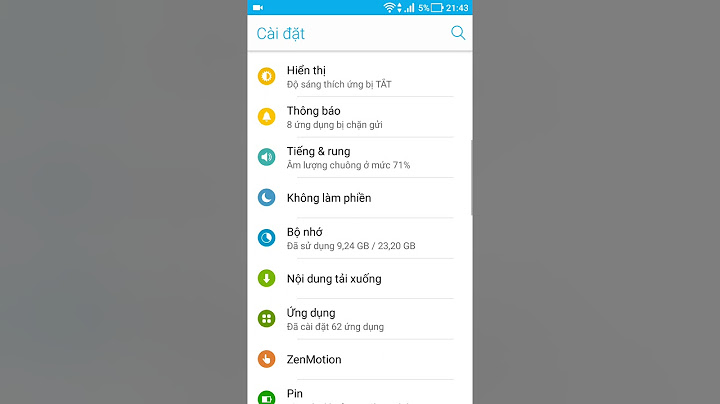Đối với những ai đang sử dụng Windows Photo Viewer làm công cụ để xem ảnh thì chắc chắn sẽ thấy khó chịu vì lỗi “Window photo viewer can’t display this picture”. Nếu bạn cũng đang gặp nhiều bất tiện do tình trạng trên thì đừng bỏ qua bài viết này nhé. Show
Xem thêm: Làm Gì Để Khắc Phục Lỗi Màn Hình Máy Tính Bị Đen 1 Góc? Nguyên nhân gây ra lỗi Window photo viewer can’t display this picture Windows Photo Viewer không thể xem được ảnh có thể xuất phát từ những nguyên nhân sau: – Ứng dụng Windows Photo Viewer chưa được cập nhật. – Ảnh đang mở đã bị hỏng và không thể xem được nữa. – Hình ảnh hoặc tệp ảnh đã bị mã hóa. – Phần mềm trên máy tính bị xung đột hoặc nhiễm virus. – Định dạng hình ảnh không được Windows Photo Viewer hỗ trợ. Các cách khắc phục lỗi Window photo viewer can’t display this pictureKiểm tra xem ảnh có bị hỏng hoặc định dạng không được hỗ trợ hay khôngWindows Photo Viewer là một phần mềm khá cũ do đó nó chỉ có thể hỗ trợ được một số loại tệp như: .jpg, .jpeg, .tif, .tiff, .png, .gif, .bmp, .dib và các loại tệp wdp. Vì vậy, bạn hãy vào Properties và xem định dạng của ảnh, sau đó kiểm tra loại tệp trong tab General ở mục Type of file.  Nếu tệp tin này được hỗ trợ bởi Window Photo Viewer mà ảnh vẫn không xem được thì bạn hãy kiểm tra xem liệu tệp ảnh này có đang bị hỏng hay không. Bạn có thể thử di chuyển nó sang một tập tin khác hoặc nhờ người thân bạn bè để kiểm tra. Cài đặt sao lưu Android/ iOSLỗi này có thể xuất hiện sau khi bạn cập nhật sao lưu điện thoại, hay nói đơn giản là Windows Photo Viewer mất khả năng mở hình ảnh sau khi cập nhật. Trong trường hợp này, bạn nên gỡ phần mềm di động và cài đặt lại bằng cách: Bạn nhấn tổ hợp phím Windows+ R -> gõ appwiz.cpl để đến cửa sổ Programs and features -> tìm đến mục nhà sản xuất liên kết điện thoại để gỡ cài đặt sau đó kiểm tra xem ảnh đã mở được hay chưa.  Xóa mã hóa hình ảnhNếu tên của tệp ảnh (hoặc thư mục chứa tệp đó) mà bạn đang mở được hiển thị bằng các chữ cái màu xanh lá cây thì điều đó có nghĩa là tệp đã được mã hóa. Để có thể mở các ảnh đó bằng Windows Photo Viewer bạn làm như sau: Bước 1: Nhấn chuột phải vào ảnh và chọn Properties. Bước 2: Ở bên trong tab General, bạn nhấn vào Advance. Bước 3: Bỏ dấu tích ở hộp Encrypt content và chọn OK. Sử dụng ứng dụng khác để xem ảnhNếu tệp ảnh bạn đang mở không được Windows Photo Viewer hỗ trợ hoặc phần mềm không sử dụng được thì bạn có thể sử dụng một ứng dụng khác để xem ảnh. Bạn hãy nhấn chuột phải vào tệp ảnh đang gặp sự cố -> chọn Oppo with, tại đây bạn chọn một chương trình mở ảnh khác trong danh sách hiện ra, Paint là một lựa chọn tốt vì ứng dụng này hỗ trợ nhiều định dạng tệp hơn.  Cài đặt bản cập nhậtTrong nhiều trường hợp, các bản cập nhật đang chờ xử lý cũng có thể khiến Windows Photo Viewer không mở được ảnh. Do đó, bạn hãy cập nhật Windows để khắc phục sự cố này. Cách làm như sau: Bước 1: Nhấn tổ hợp phím Windows + I để mở tới cài đặt. Bước 2: Nhấn vào Update and security và chọn Check update. Bước 3: Windows sẽ tự động kiểm tra và tải xuống bất kỳ bản cập nhật mới nào để khắc phục sự cố trên Windows Photo Viewer. Nếu bạn đã cài đặt trình xem ảnh của bên thứ ba trên máy tính của mình, công cụ này có thể xung đột với ứng dụng mặc định và ngăn bạn mở file JPG. Để khắc phục, bạn nên thay đổi trình xem ảnh mặc định. Bước 1: Nhấp chuột phải vào Start và chọn Settings. Bước 2: Đi tới Apps > Default apps. Bước 3: Nhấp vào trình xem ảnh bên dưới Default apps và chọn Photos từ danh sách. 5. Sửa chữa ứng dụng Microsoft PhotosMicrosoft Photos có thể đã ngừng hoạt động bình thường do file bị thiếu hoặc bị hỏng. Trong trường hợp này, bạn nên sửa chữa ứng dụng. Điều này có lợi thế là Windows sẽ kiểm tra các file Microsoft Photos và những mục nhập Registry trong khi sửa lỗi, nhưng sẽ giữ nguyên cài đặt hiện tại của ứng dụng. Làm theo các bước sau để sửa chữa Microsoft Photos: Bước 1: Nhấn Win + I để hiển thị menu Settings. Bước 2: Đi tới Apps > Apps & feature. Bước 3: Chọn ứng dụng xem hình ảnh và nhấp vào Advanced options. Bước 4: Cuộn xuống và nhấp vào Repair. 6. Chạy quét SFCCác file và cài đặt hệ thống bị hỏng có thể ngăn máy tính mở file JPG. May mắn thay, Windows có một công cụ tích hợp mà bạn có thể sử dụng để khắc phục sự cố ngay lập tức. SFC (hay System File Checker) sẽ tìm kiếm và tự động thay thế bất kỳ file nào bị hỏng trên máy tính. Để sử dụng công cụ này, hãy khởi chạy Command Prompt với quyền admin. Sau đó, gõ sfc /scannow và nhấn Enter. Quá trình quét mất bao lâu sẽ tùy thuộc vào tài nguyên hệ thống nhưng sau khi hoàn tất, quá trình quét sẽ hiển thị thông báo cho bạn biết về bất kỳ sự cố nào được phát hiện. Khởi động lại máy tính và kiểm tra xem sự cố đã được giải quyết chưa Nếu bạn đã cập nhật và sửa chữa ứng dụng, thay đổi dung lượng file mà vẫn không thể mở file JPG bằng ứng dụng Windows 10 mặc định, hãy thử sử dụng một trình xem ảnh khác. Có rất nhiều tùy chọn có sẵn và có khả năng bạn đã cài đặt một công cụ trong số đó trên máy tính của mình |