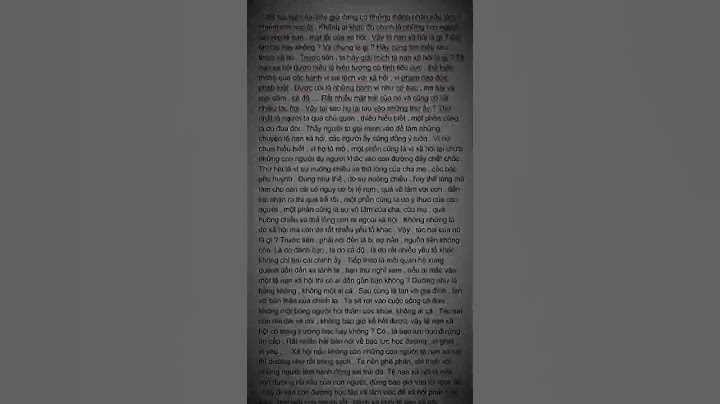If you saw our initial hands-on with the Galaxy S8 and Galaxy S8+, you’ll have seen that customizing the navigation bar on the Galaxy S8 is not only easy, but pretty darn cool. On this device, Samsung allows owners to switch up the button order (Back, Home, Recent), but you can even apply your own custom color to the bar itself. In this post, we will walk you through this simple process, so let’s get to it. Under the Settings menu, locate the Display section. Once inside, scroll down until you find “Navigation bar.” This section is where all of the customization is handled from. If you want to change your button order, select “Button layout.” There are two options, “Recents – Home – Back,” and “Back – Home – Recents.” I, being the purist Android user that I am, go with the Back – Home – Recents option. Once your order is set, it is time to select a color. Now, do note, the color of the navigation bar can only be seen in select circumstances. For example, regardless of what color you select, you won’t see it on your Home screen; it will always be transparent. However, if you’re inside your Settings menu or a select application, you will see it there. There are predetermined colors to choose from, including White, Black, Pink, Brown, Grey, and a Bluish Grey. There is also a color wheel, allowing to select basically any color you can imagine. You can go with Green, Hot Pink, Blue, or anything in between. The choice is yours. Once you have a color you like, hit “Done.” Now, whenever you are inside select applications or strolling through your Settings menu, your navigation bar will be that selected color. Another feature very much worth noting under this section is “Unlock with Home button.” With this function enabled, a constant Home button is shown while the display is off. Hard pressing on this button will bypass the lock screen and immediately take you to the home screen. For those concerned about security, don’t worry, if your phone is password protected or otherwise locked, there is no bypassing for unknown users. Considering this is Samsung’s first major use of on-screen buttons, they really knocked it out of the park with this implementation. Hat tip to Samsung. This piece is part of our Galaxy S8 Guide, an ongoing segment dedicated to getting the most out of your Samsung Galaxy S8. The Navigation bar is the menu that appears on the bottom of your screen - it's the foundation of navigating your device. However, it isn't set in stone; you can customize the layout and order of the Recent button, Home button, and Back button, or even make it disappear entirely and use gestures to navigate your device instead. Note: Available screens and settings may vary by wireless service provider, software version, and device model. The classic Navigation bar has the Recents, Home, and Back buttons at the bottom of your screen. It is the default navigation method on all Galaxy phones and tablets. Here are what the three buttons do:
 Note: The Navigation bar may disappear when using full screen apps, such as games or video services. You can swipe up to temporarily see the bar when using these apps. You can also adjust the order of the buttons on the Navigation bar. From Settings, tap Display, and then tap Navigation bar. Make sure Buttons is selected, and then you can choose your desired button setup at the bottom of the screen. Note: This option will also affect the location you swipe from when using Swipe gestures.  You can use gestures instead of buttons to navigate your device if that’s simpler, or if you just want to remove the buttons from your screen for a less cluttered appearance.
Note: Gesture hints are not available on devices with OneUI 6.1, including the Galaxy S24 series.
Note: You cannot change the swipe direction on devices with OneUI 6.1, including the Galaxy S24 series.
 Gestures on OneUI 6.0 devices Here are the functions for each gesture:
Note: To completely hide the Swipe gestures lines, make sure to turn off Gesture hint by tapping the switch. The three lines on the bottom of the screen will disappear. Gestures on OneUI 6.1 devices
The Navigation bar on the main screen of the Galaxy Z Fold series phone can be positioned to the left, right, or center. So, no matter how you want to navigate, we have you covered! Note: The position of the Navigation bar is dependent on this feature being enabled or disabled. If the Navigation bar is enabled, you can only move it left or right on the main screen. If it's disabled, the Navigation bar can only be positioned in the center.
 © 2024 Samsung Electronics America, Inc. Samsung, Samsung Galaxy and Family Hub are trademarks of Samsung Electronics Co., Ltd. All other brands, products and services, and their respective trademarks, names and logos, are the property of their respective owners. The above content is provided for entertainment and information purposes only. Consult user manual for more complete information. All information included herein is subject to change without notice. Samsung is not responsible for any direct or indirect damages, arising from or related to use or reliance of the content herein. How do I change the navigation bar color on my Samsung s8?1. Go to Settings > Display > Navigation Bar, or simply do a search for Navigation Bar; 2. From here, Samsung gives you a vast selection of background colors to choose from, as long as you enjoy pink, gray, black, white, brown or transparent strip. How do I change the color of my navigation bar?Method1:. navbar-light: This class is used to change the color of the text to dark. ... . navbar-dark: This class is used to change the text color from dark to light. ... . bg-primary: This class is used to change the color of the text to primary colors.. |