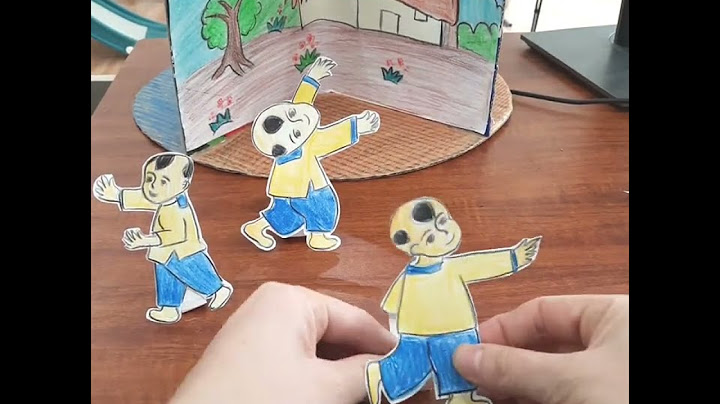Sorry I cannot help. I also am looking for information as to which is the final stable release of OBS that will run on Mac OS High Sierra (10.13.6). If anyone knows where we can get this info, please chime in. Thank you. @Fred Buzz, Probably the last 32-bit version would work, but I can't figure out what that was … Ughh. Well, looks as if there was no Mac version until v. 24… I wasn't paying attention to the fact that the files listed for v. 22 were only for Windows (best I can tell). I think it was 28.0 that removed support for Mojave and High Sierra, as part of the change from Qt 5 to Qt 6. The release notes for 28.0 say "Additionally, Qt 6 has dropped support for Windows 7 & 8, macOS 10.13 & 10.14, Ubuntu 18.04 and all 32-bit operating systems. As such, OBS will no longer be supported on these platforms." I don't have a High Sierra machine handy, but I can confirm that 27.2.4 (the last 27.x release) works fine on Mojave. It's probably worth trying that on High Sierra. Release OBS Studio 27.2.4 · obsproject/obs-studioIf you would like to support the OBS Project, please consider contributing to our Patreon or Open Collective! 27.2.4 Hotfix Changes Fixed a bug where sources could show up in the mixer while using... github.com (Replying to my own post, since the 10 minute edit window has expired...) As an aside, although both of these pages related to Qt 6 do not mention Mojave being deprecated, and in fact the Qt 6.3 page specifically lists Mojave as being supported: ... I can also confirm that OBS versions later than 27.2.4 do not work on Mojave. I've actually just tested 27.2.4 in a High Sierra virtual machine, and it seems to work fine (at least it starts up ok and the auto-configuration seems to work). So I think we can definitely say that 27.2.4 is the last supported version for both High Sierra and Mojave. (in response to a DM, but public response in case someone else needs this in future) You can get 27.2.4 from: https://github.com/obsproject/obs-studio/releases/tag/27.2.4 (scroll down to the "Assets" section, and select the appropriate download for your platform, so obs-mac-27.2.4.dmg for MacOS). In general, to find old releases, go to https://obsproject.com/download (or click the "Download" link in the top right of main project page), and click "Previous Releases". OBS Studio is officially distributed as a Flatpak on Flathub and a PPA for Ubuntu 20.04 and newer. For other installation methods, including unofficial packages, click . Flatpak Instructions You can install OBS Studio from Flathub here. If your distro is not already set up to install Flatpaks, you can follow the instructions here. Ubuntu Instructions (20.04+) Run these commands to install OBS Studio on Ubuntu via the official PPA: sudo add-apt-repository ppa:obsproject/obs-studio
sudo apt update
sudo apt install ffmpeg obs-studio Tải xuống OBS Studio 21.0.1 Nhấn vào đây nếu quá trình tải xuống chưa bắt đầu. các liên kết tải xuống khác dưới đây. Báo không tải được Cập nhật ở bản mới OBS Studio 21.0.1
Lỗi quan trọng
- Sửa lỗi crash transition stinger
- Sửa lỗi bug tại vị trí thiết bị Hauppauge và Live Gamer Portable không xuất audio/video
- Sửa lỗi khóa khởi động có thể xảy ra phụ thuộc vào cấu hình cách cấu hình Audio Ducking
Scripting
- Thêm hỗ trợ script Luajit/Python3. Script có thể được kết nối qua menu “Tools” -> "Scripts"
- Lua được hỗ trợ qua Luajit, tích hợp trong chương trình này. Lua được khuyến khích cho script, tự động hóa và các nguồn
- Có sẵn Python nếu truy cập thư viện tương ứng của nó. Trên Windows, để sử dụng Python, Python phiên bản 3.6 phải được cài đặt riêng (phiên bản x86 hoặc 64 nếu dùng OBS Studio 64-bit, phiên bản x86 nếu dùng OBS Studio 32-bit). Và đường dẫn cài Python 3.6 phải được cấu hình trong tab Setting Python
- Tài liệu Script có thể được tìm thấy trong tài liệu lập trình: https://obsproject.com/docs/scripting.html
- Bổ sung ví dụ script Lua: Nguồn "Analog Clock" hiển thị một đồng hồ analog (thêm vào giống như bất kỳ nguồn khác khi script kích hoạt; một script "Countdown Timer” đặt nội dung nguồn văn bản vào một đồng hồ đếm ngược; một script “Instant Replay” tự động lưu phát lại nếu có bộ đệm replay kích hoạt, sau đó phát lại nó trong nguồn media nhất định sau khi lưu phát lại
- Thêm ví dụ script Python: Một script “URL Text” đặt nội dung nguồn văn bản nhất định lên văn bản đã tải về từ URL chỉ định cho mỗi khoảng thời gian quy định
Tính năng audio mới
- Thêm hỗ trợ sidechain/ducking lên bộ lọc nén. Nó cho phép tính năng này hạ thấp mức độ âm thanh của nguồn audio dựa trên độ lớn của nguồn khác. Ví dụ, để áp dụng lệnh lồng âm thanh vào nguồn audio desktop, thêm bộ lọc nén lên nguồn âm thanh máy tính, rồi chọn nguồn audio microphone trong thuộc tính "Sidechain/Ducking Source"
- Hỗ trợ output audio âm thanh xung quanh, cho phép audio output 2.1, 4.0, 4.1, 5.1 và 7.1 để stream hoặc thu âm
- Thêm thước đo âm thanh mới để cho phép tính năng này thấy mức độ audio từng kênh âm thanh của nguồn đó, kịp thời phát hiện bất kỳ lỗi liên quan tới từng kênh audio cụ thể
- Tối ưu thước đo audio để người dùng dễ dàng biết được âm thanh đang cắt và chỉnh mức độ chính xác
- Thêm tùy chọn "Audio Meter Decay Rate" trong Setting để chọn tỷ lệ hoãn nhất định (nhanh, trung bình, chậm) cho thước đo mét mong muốn
- Đổi tên nguồn audio bằng một cú click chuột trong bộ mix âm thanh, bao gồm nguồn thu desktop và microphone audio được thêm vào qua cài đặt âm thanh
Tính năng Production và Studio Mode mới
- Bổ sung một trình chiếu “Multiview” (có thể truy cập qua menu View), cho phép người dùng xem trước chương trình, lên tới 8 cảnh cùng lúc. Click vào Scenes trong Multivew để thay đổi cảnh. Bạn có thể lập danh sách đen các cảnh nhất định từ màn hình trong multi-view bằng cách nhấp chuột phải vào cảnh trong danh sách và bỏ nút tích vào "Show in Multiview". Bạn cũng có thể thay đổi kiểu bố cục Multiview trong phần cài đặt thông thường
- Thêm tùy chọn trong Setting cho phép người dùng chuyển cảnh ở chế độ Studio đơn giản chỉ bằng cách nhấp đúp vào nó. Tính năng này cũng áp dụng cho trình chiếu đa màn hình
- Thêm trình chiếu riêng cho cả xem trước và chương trình trong chế độ studio
- Thêm tùy chọn bố cục nằm ngang hoặc thẳng đứng trong chế độ studio ở Setting
- Thêm ghi đè chuyển tiếp lên từng cảnh, cho phép người dùng chọn
Bạn có thể tải các phiên bản thích hợp khác dưới đây. Open Broadcaster Software 28.0
DownloadOpen Broadcaster Software 27.0
DownloadOpen Broadcaster Software 27.0 (64-bit)
DownloadOpen Broadcaster Software 26.1.1
DownloadOpen Broadcaster Software 26.1.1 (64-bit)
DownloadOpen Broadcaster Software 26.0.2
DownloadOpen Broadcaster Software 26.0.2 (64-bit)
DownloadOpen Broadcaster Software 25.0.8
DownloadOpen Broadcaster Software 24.0.3
DownloadOpen Broadcaster Software 24.0.3 (64-bit)
DownloadOpen Broadcaster Software 24.0.2 (64-bit)
DownloadOpen Broadcaster Software 23.2.1
DownloadOpen Broadcaster Software 23.2.1 (64-bit)
DownloadOpen Broadcaster Software 23.1
DownloadOpen Broadcaster Software 23.1 (64-bit)
DownloadOpen Broadcaster Software 23.0.2
DownloadOpen Broadcaster Software 23.0.2 (64-bit)
DownloadOpen Broadcaster Software 22.0.2
DownloadOpen Broadcaster Software 22.0.2 (64-bit)
DownloadOpen Broadcaster Software 22.0.1
DownloadOpen Broadcaster Software 22.0.1 (64-bit)
DownloadOBS Studio 21.1.2
DownloadOBS Studio 21.1
DownloadOBS Studio 21.0.1
DownloadOBS Studio 20.1.3
DownloadOBS Studio 20.1.1
DownloadOBS Studio 20.1.3
DownloadOBS Studio 20.0
DownloadOBS Studio 19.0.3
DownloadOBS Studio 19.0.2
DownloadOBS Studio
DownloadOBS Classic 0.659b
DownloadOBS Classic 0.659b (zip)
DownloadOBS Classic 0.659b (exe)
Download-
TOP phần mềm quay video game tốt nhất cho máy tính
 Ashampoo Snap 11 Chụp ảnh màn hình nhanh chóngAshampoo Snap 11 là công cụ quay video, chụp ảnh màn hình nhanh chóng. Ashampoo Snap cho phép người dùng dễ dàng chụp ảnh màn hình tại nhiều khu vực và trang web khác nhau.Xếp hạng: 4 48 Phiếu bầuSử dụng: Dùng thử46.364Tải về Soft4boost Screen Recorder Công cụ ghi video trên màn hìnhSoft4boost Screen Recorder 5.8.1.955 là một tiện ích dễ sử dụng cho phép người dùng ghi lại mọi thao tác mà họ tiến hành với con trỏ chuột và bất cứ điều gì được nhìn thấy trên màn hình máy tính trong khu vực được lựa chọn.Xếp hạng: 3 1 Phiếu bầuSử dụng: Dùng thử101Tải về Jfuse Screen Recorder Công cụ ghi video màn hìnhJfuse Screen Recoder là phần mềm phổ biến để ghi lại những gì bạn thấy trên màn hình, những gì bạn nghe/nói từ micro, loa,… và lưu trữ chúng dưới dạng tập tin video với định dạng AVI hoặc WMV.Xếp hạng: 3 1 Phiếu bầuSử dụng: Dùng thử181Tải về CamStudio Quay, ghi lại hoạt động màn hình máy tínhCamStudio là phần mềm quay toàn bộ các hoạt động hình ảnh và âm thanh trên màn hình máy tính, sau đó xuất ra file định dạng AVI phổ biến.Xếp hạng: 4 171 Phiếu bầuSử dụng: Miễn phí274.278Tải về
|