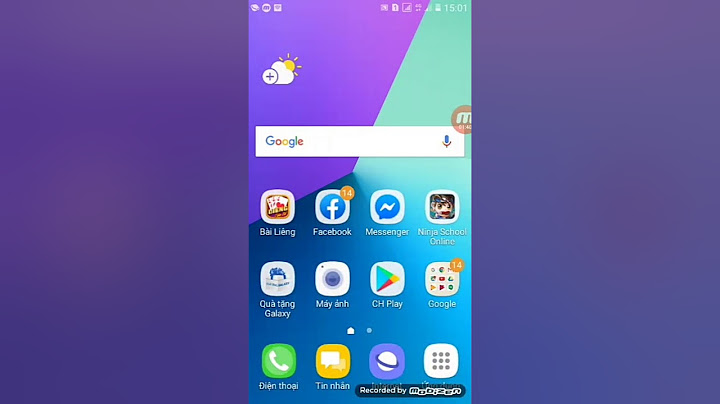Với Just Color Picker, việc tìm kiếm mã màu cho bức tranh hay hình ảnh trên internet, máy tính trở nên đơn giản hơn bao giờ hết. Được hỗ trợ nhiều loại mã màu, đây là công cụ không thể thiếu cho việc sáng tạo màu sắc. Show Để lấy mã màu, có nhiều phần mềm và công cụ trực tuyến khác nhau. Người sử dụng Photoshop có thể tận dụng kinh nghiệm của mình, nhưng Just Color Picker là lựa chọn đơn giản và hiệu quả cho mọi người. Just Color Picker sẽ tự động nhận biết màu và mã màu khi di chuyển chuột trên màn hình máy tính. Với khả năng lọc màu chính xác, bạn có thể chọn được màu sắc đẹp và áp dụng mã màu đó cho hình ảnh của mình. Hướng dẫn tìm và tạo bảng màu với Just Color Picker giúp bạn sử dụng phần mềm này một cách dễ dàng. Khám phá và tạo bảng màu với Just Color Picker, lấy mã màu với Just Color Picker Bước 1: Tải Just Color Picker tại đây : Tải về Just Color Picker Bước 2: Just Color Picker là ứng dụng miễn phí và di động, thực hiện giải nén để bắt đầu sử dụng ngay.  Bước 3: Mở tệp tin jcpicker.exe trong thư mục bạn vừa giải nén. Sau khi chạy, một cửa sổ Just Color Picker sẽ xuất hiện, nhỏ gọn và dễ sử dụng.  Bước 4: Khi bạn rê chuột đến bất kỳ vị trí nào trên màn hình, Just Color Picker sẽ tự động phát hiện và nhận diện mã màu. Bước 5: Sử dụng phím tắt mặc định là Alt + X để lấy mã màu với Just Color Picker. Bạn có thể lặp lại thao tác này nhiều lần để lưu nhiều mã màu khác nhau.  Bước 6: Các mã màu tìm được sẽ được hiển thị trong khung bên phải của công cụ.  Bước 7: Bạn có thể nhấp vào menu ở góc trái của công cụ để chuyển đổi giữa các mã màu theo nhu cầu của bạn.  Bước 8: Nhấn vào biểu tượng mũi tên lên xuống ở phía bên phải để mở rộng khung tìm và tạo bảng màu với Just Color Picker chi tiết hơn.  Bước 9: Khi bạn đã có các mã màu cần thiết, áp dụng chúng để thiết kế cho hình ảnh trên Photoshop hoặc các phần mềm thiết kế khác.  Bước 10: Trước khi đóng ứng dụng, hãy lưu lại các mã màu mà bạn đã tìm và tạo bảng màu với Just Color Picker để sử dụng sau này. Trong cửa sổ ứng dụng, chọn Colour List , sau đó chọn Save as... để lưu trữ tệp màu được trích xuất.  Với hướng dẫn tìm và tạo bảng màu với Just Color Picker, bạn có thể dễ dàng tìm và lưu lại những màu sắc đẹp mắt mà bạn gặp trên internet hoặc khi sử dụng các ứng dụng khác. Nếu bạn đã sở hữu những dữ liệu và mã màu sắc đẹp mắt, bạn có thể dễ dàng biến ảnh trắng đen thành màu theo gu thẩm mỹ của mình bằng cách sử dụng các mã màu mà bạn đã lấy từ Just Color Picker. Chúc các bạn thành công! Nội dung được phát triển bởi đội ngũ Mytour với mục đích chăm sóc và tăng trải nghiệm khách hàng. Lỗi màu trong Photoshop không còn xa lạ và ít gặp với dân thiết kế. E-ColorME mong rằng bài viết này đã giúp bạn khắc phục lỗi đó để mang lại màu sắc chuẩn, sinh động cho ấn phẩm. Nếu bạn bắt đầu đam mê Photoshop và các phần mềm đồ họa khác, đồng thời đang tìm kiếm lộ trình học thiết kế bài bản với chi phí hợp lý, hãy tham khảo các khóa học cơ bản của ColorME nhé! Thiết kế các ấn phẩm có thể là một “bãi mìn” thật sự đối với các designer tập sự. Bạn có thể dễ dàng gây ra những hậu quả nghiêm trọng đối với chất lượng của các bài in thành phẩm chỉ vì mắc một số sai sót này. Với in ấn thì những lỗi đó sẽ đi liền với “tốn rất nhiều tiền”. Hi vọng rằng bài viết về những sai sót thường thấy ở các bạn designer tập sự sẽ giúp các bạn có thêm một chút kiến thức để tạo ra được những thiết kế phù hợp hơn cho việc in ấn. [/vc_column_text][/vc_column][/vc_row][vc_row][vc_column width=”1/1″][vc_empty_space height=”32px”][vc_column_text] HIỂU VỀ SỰ KHÁC NHAU GIỮA RGB VÀ CMYK[/vc_column_text][vc_empty_space height=”32px”][vc_single_image image=”29284″ alignment=”center” border_color=”grey” img_link_large=”” img_link_target=”_self” image_hovers=”true” img_size=”full”][vc_empty_space height=”32px”][vc_column_text] Một trong những lỗi thường hay thấy nhất của các bạn mới bắt đầu đó là hay “dùng bậy” hai hệ màu là RGB và CMYK. RGB (Đỏ, xanh lá và xanh dương) là một hệ màu dùng ánh sáng để pha trộn màu sắc, càng nhiều ánh sáng được thêm vào thì màu sắc đó càng tươi sáng và rực rỡ hơn. RGB là hệ màu thường được sử dụng để hiển thị trên màn hình máy tính, nhưng sẽ có vấn đề nếu bạn dùng nó để thiết kế các ấn phẩm. Hệ màu CMYK (cyan, magenta, vàng và đen) là một hệ màu sử dụng mực để tạo ra các màu sắc khác nhau, giống như cách mà các họa sĩ vẫn hay làm khi pha màu. Càng nhiều màu mực được trộn vào thì màu sắc sẽ càng sẫm hơn. Phổ màu được tạo ra bằng ánh sáng rộng hơn rất nhiều so với phổ màu ta tạo được từ mực in, vì vậy các phần mềm thiết kế chúng ta hay sử dụng có một chế độ màu CMYK đặc biệt để hạn chế các gam màu ta có thể dùng khi thiết kế để in ấn. Thay vì chọn CMYK, bạn lại chọn RGB để thiết kế có thể khiến bài in của bạn thất bại thảm hại vì rất nhiều màu sắc không thể nào in ra được nếu không sử dụng đến các loại mực đặc biệt. [/vc_column_text][/vc_column][/vc_row][vc_row][vc_column width=”1/1″][vc_empty_space height=”32px”][vc_column_text] THEO DÕI CÁC GIÁ TRỊ TRONG HỆ MÀU CMYK[/vc_column_text][vc_empty_space height=”32px”][vc_single_image image=”29285″ alignment=”center” border_color=”grey” img_link_large=”” img_link_target=”_self” image_hovers=”true” img_size=”full”][vc_empty_space height=”32px”][vc_column_text] Chúng ta đã nói về các màu sắc sẽ sậm màu lại thế nào trong hệ màu CMYK khi thêm nhiều mực vào. Các loại máy in offset hay máy in kĩ thuật số nhỏ sẽ giải quyết được điều này. Máy in loại này sẽ chồng các màu mực cyan, magenta, vàng và đen lên tờ giấy để che phủ tờ giấy và tạo ra nhiều màu sắc khác nhau. Những tấm kẽm âm bản sẽ xác định bao nhiêu màu được đổ xuống bản in. Trong các phần mềm thiết kế, chúng ta có thể dễ dàng lựa chọn các màu sắc bằng cách sử dụng công cụ hút màu (color picker tool). Bạn nên nhớ rằng nếu sử dụng các giá trị C, M, Y, K quá lớn và tổng giá trị phủ trên 280% sẽ khiến cho màu sắc trở nên sẫm đục xấu xí vô cùng và bài in sẽ bị lem (do mực in vẫn còn ướt và sẽ thấm từ tờ giấy này qua những tờ khác). Các ứng dụng trên máy tính có thể cho chúng ta thấy thiết kế rất ổn trên màn hình, nhưng thực tế bài in sẽ luôn luôn sẫm màu hơn so với thiết kế gốc. [/vc_column_text][vc_empty_space height=”32px”][vc_single_image image=”29287″ alignment=”center” border_color=”grey” img_link_large=”” img_link_target=”_self” image_hovers=”true” img_size=”full”][vc_empty_space height=”32px”][vc_column_text] Sử dụng nhiều màu mực cũng có thể dẫn đến khả năng bài in bị nhòe, đặc biệt là đối với các ấn phẩm có các đoạn văn bản. Nếu bốn bản kẽm C, M, Y, K bị đặt chỉ hơi lệch 1 chút, thì các đoạn văn bản của bạn sẽ bị mờ và rất khó đọc. Để các đoạn chữ viết này sắc nét, bạn có thể điều chỉnh các giá trị C, M, Y, K trên phần mềm. Giá trị 100% K (đen) có thể giúp cho các đoạn văn bản sắc nét hơn. [/vc_column_text][/vc_column][/vc_row][vc_row][vc_column width=”1/1″][vc_empty_space height=”32px”][vc_column_text] ĐỪNG SỬ DỤNG MÀU ĐEN TRONG PHOTOSHOP[/vc_column_text][vc_empty_space height=”32px”][vc_single_image image=”29286″ alignment=”center” border_color=”grey” img_link_large=”” img_link_target=”_self” image_hovers=”true” img_size=”full”][vc_empty_space height=”32px”][vc_column_text] Bạn hãy mở Photoshop ra và nhấn phím D để reset lại màu foreground và background về các giá trị mặc định. Chọn màu đen mà bạn vẫn hay dùng. Trông nó rất đen nhưng thực sự không phải vậy. Bây giờ hãy nhìn vào các giá trị CMYK tạo nên màu sắc đó, và bạn sẽ thấy nó có giá trị 75% cyan, 68% magenta, 67% vàng và 90% đen (300% là phủ màu hoàn toàn). Điều này có nghĩa là sẽ có rất nhiều mực được đổ lên tờ giấy. Hãy nhớ luôn điều chỉnh lại màu đen của bạn cho thích hợp. Giá trị 0, 0, 0, 100 có thể giúp cho các đoạn text sắc nét nhưng lại không phù hợp để làm màu nền (vì trông nó giống màu xám đen hơn). Thay vì vậy, bạn có thể chọn một màu khác đen hơn, ví dụ 50, 40, 40, 100. Đây là một lựa chọn tương đối phổ biến. Thêm vào nhiều màu sắc khác có thể làm cho màu đen sậm hơn, nhưng nó vẫn nên được giữ trong mức độ giới hạn. [/vc_column_text][/vc_column][/vc_row][vc_row][vc_column width=”1/1″][vc_empty_space height=”32px”][vc_column_text] NHỚ XEM LẠI CÁC FONT CHỮ VÀ ĐỘ ĐẬM[/vc_column_text][vc_empty_space height=”32px”][vc_single_image image=”29288″ alignment=”center” border_color=”grey” img_link_large=”” img_link_target=”_self” image_hovers=”true” img_size=”full”][vc_empty_space height=”32px”][vc_column_text] Các bản kẽm trong máy in có thể kiểm soát rất tốt lượng mực được đổ lên mặt giấy. Chúng hoạt động rất đơn giản bằng cách giảm mật độ của các chấm li ti tại các khu vực không cần phủ nhiều màu. Vấn đề sẽ xuất hiện khi bạn sử dụng các đoạn text quá nhỏ và mỏng manh trong các ấn phẩm, làm cho chúng không thể nào đọc được. Giới hạn kích thước font chữ là 6pt là một quy tắc cần nhớ, nhưng nó cũng còn phụ thuộc vào kiểu chữ mà bạn sử dụng nữa. Font Helvetica Ultra sẽ gần như biến mất ngay cả với các kích thước lớn hơn vì nét chân của nó rất mảnh. Bạn hãy nhớ điều này khi in các ấn phẩm có kích thước nhỏ nhé. [/vc_column_text][/vc_column][/vc_row][vc_row][vc_column width=”1/1″][vc_empty_space height=”32px”][vc_column_text] CHỌN ĐỘ PHÂN GIẢI PHÙ HỢP[/vc_column_text][vc_empty_space height=”32px”][vc_single_image image=”29289″ alignment=”center” border_color=”grey” img_link_large=”” img_link_target=”_self” image_hovers=”true” img_size=”full”][vc_empty_space height=”32px”][vc_column_text] Ở trên màn hình máy tính thì độ phân giải chỉ thật sự có ý nghĩa là bức ảnh của bạn lớn như thế nào, nhưng trong in ấn nó sẽ quyết định độ sắc nét của các thiết kế sau khi in ra. 72ppi sẽ phù hợp với các hình ảnh trên website, nhưng để in ra thì tiêu chuẩn phải là 300ppi. Trên một inch bài in, càng nhiều chấm mực bao nhiêu thì hình ảnh của bạn in ra càng sắc nét bấy nhiêu. Phải đảm bảo rằng toàn bộ thiết kế của bạn đạt được độ phân giải 300ppi, bao gồm tất cả các hình ảnh trong đó. Nếu như bạn quăng vào trong thiết kế 300ppi một bức hình 72ppi thì nó sẽ xuất hiện rất nhỏ vì nó đã bị resize lại. Bạn nên tìm kiếm các hình ảnh lớn có độ phân giải tốt để đưa vào các thiết kế, và nên tránh các hình ảnh lượm lặt được trên mạng. [/vc_column_text][/vc_column][/vc_row][vc_row][vc_column width=”1/1″][vc_empty_space height=”32px”][vc_column_text] ĐỪNG QUÊN TRÀN BIÊN[/vc_column_text][vc_empty_space height=”32px”][vc_single_image image=”29290″ alignment=”center” border_color=”grey” img_link_large=”” img_link_target=”_self” image_hovers=”true” img_size=”full”][vc_empty_space height=”32px”][vc_column_text] Độ phân giải không phải là yếu tố quan trọng duy nhất khi bạn set up layout thiết kế. Bạn sẽ cần phải nhớ thêm một việc đó là tràn biên để cắt. Khi bạn đem thiết kế đi in sẽ cần để thừa một chút (có cả màu nền) ở phần biên, để sau khi cắt bạn sẽ có được thành phẩm với kích thước mình mong muốn mà không bị dính thêm một ít rìa giấy màu trắng xung quanh. Kích thước tràn biên cần thiết sẽ phụ thuộc vào từng nhà in và dự án khác nhau, vì vậy bạn phải chắc chắn là đã hỏi họ về các thông số cần thiết này. [/vc_column_text][/vc_column][/vc_row][vc_row][vc_column width=”1/1″][vc_empty_space height=”32px”][vc_column_text] NHỚ ĐỌC KĨ LẠI TRƯỚC KHI IN[/vc_column_text][vc_column_text] Lỗi đánh máy là một lỗi thường gặp nhất. Chỉnh sửa các lỗi trên máy tính hay trên các website thì rất đơn giản, nhưng tưởng tượng xem sẽ khủng khiếp thế nào nếu bạn phải đem hủy 5000 bài in chỉ vì bị dính một lỗi chính tả có thể dễ dàng phát hiện? Các lỗi trong in ấn không thể sửa chữa được, vì vậy đừng quên dành thời gian để ngó lại toàn bộ từng chi tiết nhỏ trên các thiết kế của bạn nhé. |