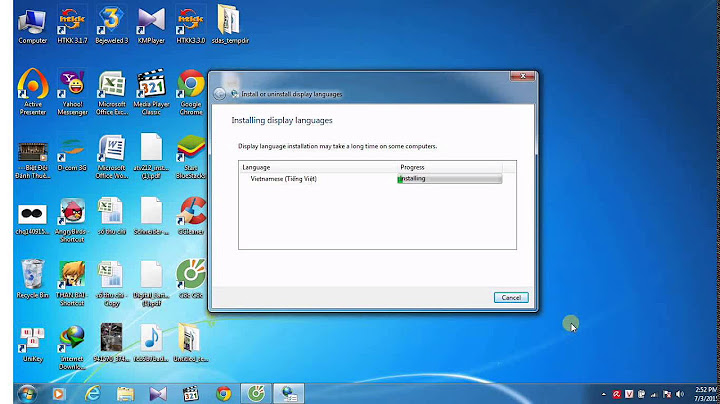Dù bạn cần truy cập vào máy tính tại cơ quan từ nhà riêng, xem một tệp trên máy tính tại nhà khi đang đi trên đường, hay chia sẻ màn hình với bạn bè hoặc đồng nghiệp, Chrome Remote Desktop luôn có thể kết nối bạn với các thiết bị của bạn bằng những công nghệ web mới nhất. Show Thuận tiện Truy cập từ xa vào máy tính của bạn để xem tệp hoặc chạy các chương trình mọi lúc, mọi nơi. Bảo mật Ứng dụng này được xây dựng trên cơ sở hạ tầng bảo mật của Google bằng các công nghệ web mở mới nhất, chẳng hạn như WebRTC. Do đó, bạn có thể yên tâm kết nối với các thiết bị hoặc chia sẻ màn hình của mình. Đơn giản Kết nối theo bất cứ cách nào bạn muốn, bằng máy tính, thiết bị Android hay iOS. Dù chọn cách nào đi nữa, bạn luôn có thể dễ dàng truy cập vào tất cả máy tính và tệp của mình khi cần. Remote Desktop giúp bạn truy cập, điều khiển máy tính từ xa hiệu quả qua trình duyệt Chrome, không cần tới các phần mềm chuyên dụng như TeamViewer, Ultraviewer nữa. Với Chrome Remote Desktop, bạn có thể truy cập vào máy tính mở sẵn từ một chiếc máy tính khác, hoặc từ một chiếc điện thoại Android hay iPhone đều được. Cài đặt và sử dụng Chrome Remote Desktop Mở trình duyệt Internet Google Chrome lên truy cập đại chỉ mở cửa hàng Chrome trực tuyến : https://chrome.google.com/webstore/category/extensions?hl=vi    Có 3 chế độ truy cập nhưng bài viết này hướng dẫn các bạn 2 chế độ đơn gian nhất là : Hỗ trợ từ xa và quyền truy cập từ xa  +Hỗ trợ từ xa : -Thiết bị này -> chọn chế độ”Chia sẽ màn hình này” bấm “OK” sẽ tạo ra mã để cung cấp cho người ở một thiết bị khác kết nối thiết bị từ từ xa -Thiết bị từ xa->”Kết nối với máy tính khác” thông qua mã ở chế độ ” Chia sẽ màn hình này”  Quá trình lần đầu khi bấm vào “Chia sẽ màn hình này” sẽ yêu cầu bạn tải file “chromeremotedesktophost.msi” về cài đặt Trước đây, việc truy cập từ xa vào máy tính đòi hỏi phải có nhiều phần mềm và kỹ thuật phức tạp. Nhưng giờ đây nếu bạn muốn điều khiển máy tính của mình từ một chiếc laptop hoặc qua chiếc smartphone thì mời bạn cài ngay ứng dụng Chrome Remote Desktop nhé!
 Chrome Remote Desktop là gì?Chrome Remote Desktop là một phần mềm máy tính phát hành vào ngày 8 tháng 10 năm 2011, được phát triển độc quyền từ Google cho phép người dùng điều khiển máy tính của mình từ xa thông qua giao thức Chromoting. Phần mềm này hỗ trợ trên các hệ điều hành hiện nay như Windows, macOS, Linux và Chrome OS. Cách cài đặt Chrome Remote Desktop DownloadNếu bạn muốn điều khiển máy tính của mình từ một chiếc laptop hoặc điện thoại thì bạn cần phải tải ứng dụng phần mềm này trên cả 2 thiết bị. Bạn thực hiện theo các bước hướng dẫn trên máy tính như sau: Bước 1: Vào trang cửa hàng tiện ích của Chrome để thêm tiện ích Chrome Remote Desktop tại đây > Nhấn vào Thêm vào Chrome.  Bước 2: Truy cập vào trang tải ứng dụng theo link tại đây > Nhấn vào biểu tượng tải xuống như hình dưới đây.  Sau đó, phần mềm sẽ tự động tải về máy tính của bạn. Bước 3: Nhấn vào nút Bật.  Sau đó bạn đặt tên cho máy tính của mình > Nhấn Tiếp theo.  Bước 4: Nhập mã pin để tạo mật khẩu truy cập > Nhấn Bắt đầu.  Và khi đã hoàn tất cài đặt thì bạn sẽ có giao diện như thế này:  Bước 5: Đối với điện thoại thì bạn chỉ cần tải xuống Chrome Remote Desktop trên AppStore/Google Play về thiết bị của mình.  Cách sử dụng Chrome Remote Desktop PCBước 1: Mở ứng dụng vừa tải về trên điện thoại > nhấn vào đăng nhập và chọn đúng tài khoản Google mà bạn dùng để cài đặt ứng dụng lúc bạn đầu.  Bước 2: Lúc này trên màn hình điện thoại sẽ hiển thị thiết bị mà bạn đã thiết lập trên máy tính ban nãy > Nhấn chọn vào thiết bị đó và nhập mã pin vào để liên kết 2 thiết bị với nhau.  Bước 3: Sau đó bạn sẽ thấy những gì hiển thị trên màn hình máy tính cũng sẽ hiển thị trên điện thoại của bạn. Các thao tác sử dụng:
Bước 4: Để hiển thị bàn phím để gõ chữ > Bạn nhấn vào menu 3 đường ngang bên dưới > chọn vào Hiển thị bàn phím.  Kết luận về ứng dụng Chrome Remote DesktopTrên đây là bài viết hướng dẫn bạn cách tải và cài đặt ứng dụng Chrome Remote Desktop giúp bạn có thể điều khiển máy tính từ xa thông qua điện thoại hoặc máy tính khác. Chúc bạn thực hiện thành công và mọi thắc mắc, bạn hãy để lại bình luận bên dưới nhé! Chrome Remote Desktop dùng để làm gì?Chrome Remote Desktop. Cách dễ dàng để kết nối từ xa với máy tính tại nhà hay máy tính tại cơ quan hoặc chia sẻ màn hình của bạn với người khác. Truy cập an toàn vào máy tính của bạn bằng điện thoại, máy tính bảng hoặc máy tính khác bất cứ khi nào bạn đi vắng. Làm sao để điều khiển máy tính người khác?Truy cập vào máy tính từ xa. Mở Chrome trên máy tính.. Trong thanh địa chỉ ở trên cùng, hãy nhập remotedesktop.google.com/access rồi nhấn phím Enter.. Nhấp vào Truy cập để chọn máy tính mong muốn.. Nhập mã PIN cần có để truy cập vào máy tính khác.. Chọn mũi tên để kết nối.. |