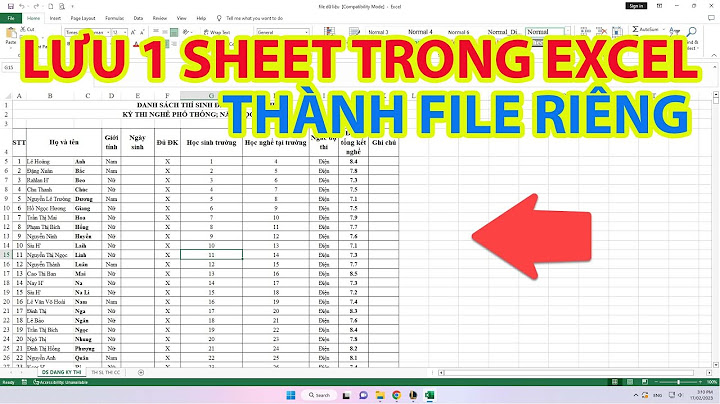Ở bài viết này sẽ hướng dẫn các bạn cài đặt Vmware Workstation 17 Pro – công cụ cho phép bạn tạo ra một hoặc nhiều máy ảo và giúp bạn có thể chạy nhiều hệ điều hành khác nhau trên đó Phiên bản Vmware Workstation 17 Pro được phát hành vào ngày 17 tháng 11 năm 2022 chứa đựng nhiều điểm đổi mới. Cách cài đặt Vmware Workstation 17 ProBây giờ các bạn hãy làm theo các bước đơn giản dưới đây để cài đặt Vmware Workstation 17 Pro trên máy tính Windows của các bạn. Bước 1. Các bạn truy cập đường link bên dưới để tải file cài đặt Vmware Workstation 17 Pro về máy tính của các bạn https://www.vmware.com/go/getworkstation-win Bước 2. Bắt đầu cài đặt bằng cách mở file .exe các bạn vừa tải về máy tính của các bạn với tư cách là quản trị viên (Administrators)  Bước 3. Tiếp tục bằng cách nhấn nút Next trong cửa sổ hướng dẫn đầu tiên  Bước 4. Trong cửa sổ End-User License Agreement, bạn hãy tích vào I accept the terms in license Agreement để đồng ý điều khoản người dùng sau đó nhấn Next để tiếp tục.  Bước 5. Tiếp theo các bạn Tùy chỉnh cài đặt bao gồm các thông tin như Install To (chọn vị trí cài đặt Vmware Workstation Pro 17). Các bạn có thể nhấn vào Change để thay đổi vị tr cài đặt phần mềm. Hoặc các bạn có thể tích vào các tùy chọn như:
 Bước 6. Tiếp theo ở giao diện User experience settings bạn sẽ có các tùy chọn dành cho Vmware Workstation 17 Pro của bạn như sau:
Nhấn Next để Tiếp tục  Bước 7. Tiếp theo ở màn hình Shortcuts (Lối tắt) để thao tác nhanh khi mở phần mềm Vmware Workstation 17 Pro trên máy tính của các bạn. Các bạn có thể tạo shortcuts cho Vmware Workstation Pro 17 tại các vị trí bên dưới bằng cách tích vào ô vuông:
Nhấn Next để tiếp tục  Bước 8. Tiếp theo bảng Ready to Install VMware Workstation Pro xuất hiện. Các bạn nhấn vào Install để cài đặt phần mềm.  Bước 9. Quá trình cài đặt sẽ diễn ra từ 2 – 3 phút sau đó các bạn nhấn Next để tiếp tục.  Bước 10. Tiếp theo phần mềm Vmware Workstation 17 Pro đã được cài đặt hoàn tất. Ở đây bạn có thể chọn các tùy chọn như nhập License (bản quyền phần mềm) hoặc nhấn Finish để kết thúc. Sau đó các bạn nhập key bản quyền sau cũng được. Ở đây tôi sẽ nhập License luôn.  Bước 11. Các có thể chọn các License Key Vmware Workstation 17 Pro phía dưới và nhập key vào khung License Key Format. Sau đó nhấn Enter để đồng ý
 Bước 12. Cuối cùng chúng ta đã hoàn thành xong quá trình cài đặt. Các bạn nhấn Finish và sau đó mở phần mềm lên  Bước 13. Mở phần mềm Vmware Workstation 17 Pro lên và tiến hành tạo và cài máy ảo thôi nào.  Nếu bạn chưa biết cách cài đặt Cài đặt Vmware Workstation 17 Pro thì bạn có thể tham khảo video này để hiểu rõ chi tiết cách cài đặt Sau khi cài đặt xong phần mềm Vmware Workstation 17 Pro trên máy tính, bạn có thể xem hướng dẫn tạo máy ảo Windows 11 trên Vmware tại https://itqavn.net/cai-win-11-tren-vmware-nhu-the-nao Hoặc bạn cũng có thể tham khảo cách cài đặt Windows 7 trên máy ảo Vmware Workstation 17 tại https://itqavn.net/cai-win-7-tren-vmware-nhu-the-nao/ Trong quá trình các bạn tạo máy ảo trên Vmware Workstation 17 nếu bị lỗi This host supports Intel vt-x but intel vt-x is Disabled thì hãy xem cách sửa tại đây https://itqavn.net/sua-loi-this-host-supports-intel-vt-x-but-intel-vt-x-is-disabled-nhu-the-nao Nếu bạn đang dùng Macbook thì bạn có thể tham khảo cách cài Vmware cho Macbook tại đây https://itqavn.net/cai-vmware-tren-macbook-m1-moi-nhat/ Kết luận: Cài đặt Vmware Workstation 17 Pro như thế nào ?Ở bài viết này tôi đã hướng dẫn các bạn cách Cài đặt Vmware Workstation 17 Pro. Cài đặt xong thì các bạn hãy tạo một máy ảo, có thể là máy ảo Windows 10, Windows 11, hay các hệ điều hành Linux, Ubuntu. Trong quá trình cài đặt nếu các bạn có gì thắc mắc hay cần hỗ trợ thì hãy inbox với tôi tại m.me/itqavn để được hỗ trợ nhé. Ngoài ra bạn cũng có thể bật Hyper-V một trình ảo hóa mặc định trên Win 11 theo hướng dẫn này https://itqavn.net/cach-bat-hyper-v-tren-win-11-nhanh-chong-de-dang/ |