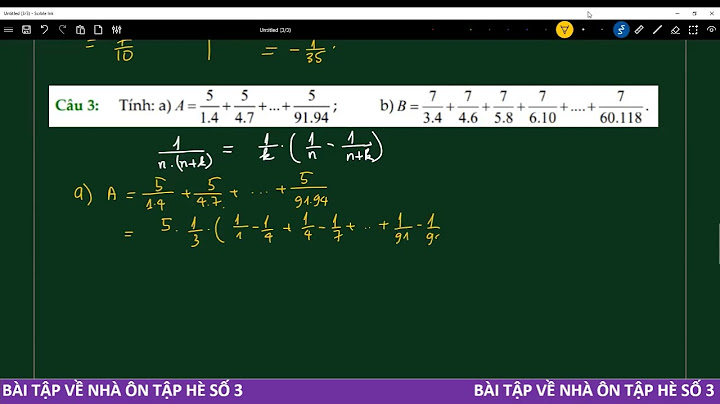Để xóa tệp trên Google Drive, hãy di chuyển những tệp đó vào thùng rác. Các tệp trong thùng rác sẽ tự động bị xóa sau 30 ngày. Bạn có thể trong thùng rác trước thời hạn 30 ngày. Bạn cũng có thể xóa vĩnh viễn những tệp đó để dọn sạch thùng rác. Nếu bạn xóa, khôi phục hoặc xóa vĩnh viễn nhiều tệp hoặc thư mục cùng một lúc, thì có thể mất một chút thời gian để bạn nhận thấy các thay đổi. Show
Chuyển một tệp vào thùng rácĐể xoá một tệp khỏi Drive của bạn, hãy chuyển tệp đó vào thùng rác. Tệp này sẽ ở trong thùng rác của bạn trong 30 ngày trước khi bị xóa tự động. Khi bạn chuyển một tệp vào thùng rác:
Trên web
Drive cho máy tính Nếu bạn phản ánh hoặc truyền để truy cập trực tuyến các tệp giữa Google Drive và máy tính, thì mọi tệp mà bạn chuyển vào thùng rác sẽ được chuyển vào thùng rác ở mọi nơi. Lưu ý quan trọng: Nếu bạn sao lưu vào Google Photos, thì chỉ ảnh và video mới được tải lên. Các điểm thay đổi (bao gồm cả việc xoá hình ảnh) sẽ không được đồng bộ hoá giữa Google Photos và máy tính. Dọn sạch thùng rácBạn có thể xóa vĩnh viễn một tệp riêng lẻ hoặc dọn sạch toàn bộ thùng rác của mình.
Khôi phục tệp từ thùng rácNếu trong thùng rác có một tệp mà bạn muốn giữ lại, hãy khôi phục tệp đó vào phần "Drive của tôi". Nếu bạn không phải là chủ sở hữu của tệp và muốn sử dụng tệp đó, hãy:
Trên web
Drive cho máy tínhNếu bạn vẫn tìm được một tệp mà bạn đã xoá bên trong thùng rác của Drive, hãy thử khôi phục tệp đó từ Drive để đảm bảo mọi siêu dữ liệu (ví dụ như các bản sửa đổi trước đây) đều được giữ nguyên. Nếu tệp không còn trong thùng rác trên Drive nhưng vẫn nằm trong Recycle Bin (Windows) hoặc Trash (MacOS), thì bạn có thể khôi phục tệp đó bằng cách làm theo hướng dẫn sau: Nếu bạn không phải là chủ sở hữu của tệp, hãy liên hệ với chủ sở hữu để yêu cầu họ khôi phục tệp đó. Mẹo: Nếu có thông tin quan trọng trong tệp, bạn có thể sao chép tệp đó. Mở tệp và nhấp vào phần Tệp  Trường hợp bạn không thể khôi phục tệp đã xóaNếu bạn xóa tệp và cần khôi phục tệp đó, hãy liên hệ với chuyên gia Drive. Để tìm tệp của bạn, hãy gọi hoặc trò chuyện với chúng tôi. Khôi phục những tệp bạn đã xóaNếu gần đây bạn đã xoá một tệp bằng Google Drive hoặc ứng dụng Google Drive dành cho máy tính, thì bạn có thể tự khôi phục tệp đó. Khôi phục từ Thùng rác
Tìm tệp mà bạn cho rằng mình chưa xoá Hãy thử các bước sauHãy kiểm tra bảng điều khiển hoạt động
Sử dụng tính năng tìm kiếm nâng cao
Tìm hiểu lý do tệp bị mấtNếu bạn đã tạo tệp đóNếu không thể tìm thấy tệp bạn đã tạo trong Drive, thì tệp đó có thể đã bị mất thư mục chứa tệp. Tệp đó vẫn tồn tại nhưng khó tìm thấy hơn. Tệp bị mất thư mục chứa tệp như thế nào
Tìm tệp không được sắp xếp
Tìm kiếm ngay bây giờ Nếu người khác tạo tệpKhi ai đó tạo một tệp, họ có thể xóa, đổi tên và khôi phục tệp đó. Liên hệ với người đã tạo tệp và yêu cầu họ khôi phục tệp hoặc chia sẻ lại tệp với bạn. Nếu tệp nằm trong thư mục mà người khác đã tạoNếu thư mục đó đã bị người khác xoá thì bạn sẽ không thấy thư mục đó trên Drive của mình nữa. Tìm tệp bạn đã tạo trong các thư mục bị xóa Tìm tất cả tệp trong các thư mục bị xóa Để giúp bạn tìm tệp đó dễ dàng hơn trong tương lai, hãy chuyển tệp đó vào một thư mục trong "Drive của tôi". Thông tin thêm về cách tìm tệpDùng thử tính năng tìm kiếm nâng cao Để tinh chỉnh nội dung tìm kiếm của bạn trên Drive, hãy sử dụng một cụm từ tìm kiếm trên máy tính theo một trong các lựa chọn sau: Tìm kiếm Ví dụ Cụm từ chính xác
Loại trừ một từ Nước nhưng không phải hồ:
Chủ sở hữu tệp Những tệp bố sở hữu:
Tệp mà người khác chia sẻ Những tệp mà Mẹ đã chia sẻ với bạn:
Bạn đã chia sẻ tệp Những tệp mà bạn đã chia sẻ với mẹ:
Mục được gắn dấu sao
Mục đã bị xóa
Loại tệp Loại tệp là bảng tính:
Khung thời gian Trước hoặc sau ngày 18 tháng 1 năm 2015.
`"Đặt cụm từ chính xác trong dấu ngoặc kép*"*`0 Tiêu đề `"Đặt cụm từ chính xác trong dấu ngoặc kép*"*`1 Ứng dụng Tệp được mở trên Google Drive: `"Đặt cụm từ chính xác trong dấu ngoặc kép*"*`2 Loại tệp được khôi phục Đối với tài khoản cá nhân, bạn có thể khôi phục các tệp đã xoá gần đây trong một khoảng thời gian giới hạn sau khi các tệp đó bị xoá nếu bạn sử dụng:
Một trong những trường hợp sau đã xảy ra:
Nếu Tài khoản Google của bạn đã bị xóa, thì bạn sẽ không thể khôi phục tệp của mình. Sử dụng Khối tìm kiếm Để thu hẹp danh sách các tệp trong Drive, bạn có thể dùng khối tìm kiếm. Bạn có thể tìm và lọc theo:
Những khối này xuất hiện bên dưới thanh tìm kiếm và sẽ giúp tìm tất cả tệp, thư mục và thư mục con trong chế độ xem đó, chẳng hạn như Drive của tôi, Gần đây hoặc Thùng rác. Lưu ý: Các khối tìm kiếm xuất hiện theo mặc định. Để ẩn các khối này, hãy nhấp vào nút bộ lọc . Khôi phục email từ GmailTìm hiểu cách khôi phục email trong Gmail. Để liên hệ với chúng tôi, hãy đăng nhập vào Tài khoản Google của bạn. Dịch vụ hỗ trợ dành cho Drive hiện chưa có một số ngôn ngữ. Nếu nói tiếng Anh, thì bạn có thể thay đổi ngôn ngữ của mình và liên hệ với một chuyên gia của Drive. Tại sao không xóa được file trong thùng rác?Nguyên nhân khiến file bị xóa không vào thùng rác Dung lượng lưu trữ của Thùng rác hoặc ổ đĩa chứa Thùng rác không còn chỗ để lưu trữ dữ liệu bạn vừa xóa. Do đó bắt buộc ổ đĩa phải ghi đè dữ liệu mới lên dữ liệu cũ hoặc xóa vĩnh viễn dữ liệu mới đó. Làm sao lấy lại file đã xóa trong thùng rác?Khôi phục khi dữ liệu còn trong thùng rác Vào Recycle Bin > Nhấp chuột phải vào file cần khôi phục > Chọn Restore. Bước 1: Các bạn truy cập vào Recycle Bin. Bước 2: Nhấp chuột phải vào file mà bạn cần khôi phục và chọn Restore. Bước 3: File sẽ được khôi phục tại thư mục trước đó. Làm thế nào để xóa bỏ tệp tin?Cách thay thế để xóa tệp và thư mục. Mở thư viện tài liệu nơi bạn muốn xóa tệp hoặc thư mục.. Chọn một hoặc nhiều tệp bạn muốn xóa bằng cách di chuột qua tệp rồi sau đó bấm vào hộp kiểm. ... . Bấm chuột phải vào biểu tượng của một trong các tệp. ... . Trong hộp thoại xóa xác nhận, hãy bấm OK.. Làm thế nào để bạn xóa một tập tin mà không cần di chuyển nó vào Recycle Bin?1 Xóa tập tin vĩnh viễn Vì thế, nếu bạn muốn xóa vĩnh viễn những tệp tin - mà để chúng không còn lưu trong mục Recycle Bin, thì hãy nhấp phải vào biểu tượng Recycle Bin (thùng rác) trên màn hình máy tính, rồi chọn Properties > nhấp vào ô Don't move file to the Recycle Bin \> nhấn nút Apply -> OK. |