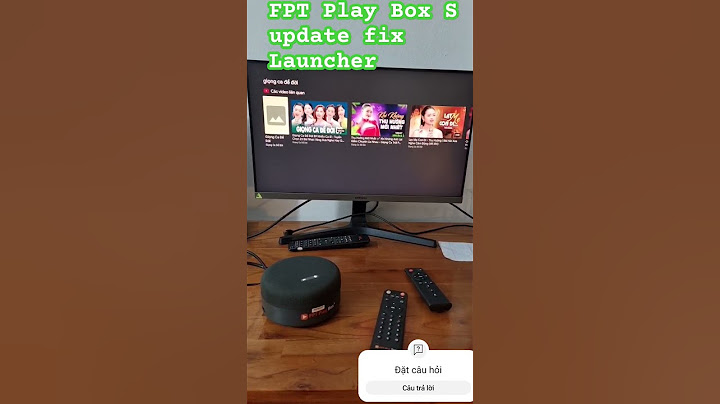Đính kèm file vào gmail là cách mình gửi thư cho người khác kèm theo file tài liệu. Trong thư gửi gmail, nội dung thường là những trao đổi ngắn. Tuy nhiên, trường hợp người gửi muốn gửi cho người nhận nhiều thông tin hơn. Họ chọn cách attach file hay còn gọi là đính kèm file. Vậy làm thế nào để attach, đính kèm file trong gmail?File tài liệu dùng để đính kèm gửi cho người khác có thể là file word, excel, txt ,pdf, .rar ….Gmail hỗ trợ hết tất cả các định dạng file có hiện nay. Nếu bạn chưa biết gửi file, attach file đính kèm file trong gmail thì bài viết này mình sẽ hướng dẫn Nội dung bài viết gồm 2 phần: - Cách đính kèm file trong gmail.
- Một số vấn đề cần biết trong đính kèm file gmail.
1) Cách đính kèm file trong gmail:
Sau khi soạn xong nội dung thư gmail cần gửi bạn chọn attach file nằm ở dưới cùng để lựa chọn file đính kèm. Xong rồi, bạn lựa chọn file thích hợp từ máy tính của bạn để gửi thôi. Để xóa file đính kèm bạn nhìn sang bên phải của file đã đính kèm. Ở đó có dấu X . Bạn click vào đó để hủy file đính kèm 2. Một số vấn đề cần biết về gửi file đính kèm trong gmail:
- Giới hạn dung lượng: Gmail giới hạn dung lượng bạn được phép gửi là 25MB. Nếu file quá lớn, bạn nên tách thành nhiều file để gửi. Trong trường hợp file lớn mà không thể chia nhỏ được, bạn hãy sử dụng Google driver. Biểu tượng google driver nằm ngay bên cạnh nút đính kèm file. Google driver giới hạn dung lượng là 10GB. Với 10GB đó là sự ưu đãi quá lớn của Google đối với người dùng rồi. Các file thông thường thì ít khi có dung lượng lớn vậy.
- Nếu gửi nhiều file bạn hãy nén nó lại rồi mới attach lên gmail. Việc nén các file lại với nhau sẽ giúp tài liệu chúng ta đính kèm có dung lượng nhỏ hơn. Từ đó, việc gửi đến người nhận sẽ nhanh chóng hơn.
- Nếu file quá lớn thì làm thế nào để gửi qua gmail: Như trên mình đã nói, bạn hãy sử dụng Google Driver. Tuy nhiên, bạn cũng có thể có các lựa chọn khác. Ví dụ: bạn có thể upload file của bạn lên 1 trang nào đó. Rồi gửi cho người nhận đường link để họ download tài liệu về. Một số trang để bạn có thể upload file: mediafire.com, dropbox.com, getcloudapp.com…
Kết luận: bài trên mình đã hướng dẫn các bạn cách đính kèm file trong gmail. Đồng thời, hướng dẫn thêm trong trường hợp file đính kèm quá lớn. Hi vọng hướng dẫn của mình có thể giúp ích cho bạn. Nếu còn chưa rõ phần nào. Vui lòng comment lại để mình giải đáp. Xin cảm ơn. Gửi dưới dạng tệp đính kèm
Excel, PowerPoint và Word
- Bấm tệp > chia sẻ, rồi chọn một trong các tùy chọn sau:
Lưu ý: Các tùy chọn mà bạn nhìn thấy sẽ khác nhau tùy thuộc vào chương trình Office bạn đang sử dụng. - Tải lên OneDrive Tải tệp lên tài khoản OneDrive của bạn, nơi bạn có thể chia sẻ thông qua liên kết trực tiếp hoặc thư email.
- Đính kèm bản sao thay vào đó Chọn đính kèm tệp vào email hoặc đính kèm tệp PDF.
- Nhập biệt danh của người nhận, chỉnh sửa dòng chủ đề và nội dung thư nếu cần và sau đó bấm Gửi.
OneNote, Visio, Publisher và Project
- Bấm tệp > chia sẻ, rồi chọn một trong các tùy chọn sau:
Lưu ý: Các tùy chọn mà bạn nhìn thấy sẽ khác nhau tùy thuộc vào chương trình Office bạn đang sử dụng. - Chia sẻ với Mọi người (OneNote và Visio) Cho phép bạn nhập tên hoặc địa chỉ email cho người bạn muốn gửi, đặt xem bạn có muốn họ chỉnh sửa không, yêu cầu người dùng đăng nhập trước khi chỉnh sửa và thông báo tùy chọn.
Tùy chọn này yêu cầu tệp của bạn được tải lên OneDrive.
- Gửi Nối kết (Visio) Cho phép mọi người làm việc trên cùng một bản sao của tệp, xem những thay đổi mới nhất và giữ cho kích cỡ email của bạn nhỏ.
Để gửi nối kết, tệp phải được lưu vào máy chủ Web hoặc thư mục chia sẻ.
- Gửi dưới dạng Phần đính kèm Mở một email với một bản sao của tệp dưới định dạng tệp gốc được đính kèm.
- Gửi dưới dạng PDF Mở một email với một bản sao của tệp dưới định dạng .pdf được đính kèm.
- Gửi dưới dạng XPS Mở một email với một bản sao của tệp dưới định dạng .xps được đính kèm.
- Nhập bí danh của người nhận, chỉnh sửa dòng chủ đề và nội dung thư nếu cần và sau đó bấm Gửi.
Gửi dưới dạng nội dung một emailNếu đang sử dụng Excel, Publisher hoặc Word, bạn có thể gửi tệp của mình dưới dạng nội dung thư email thật sự — không phải dưới dạng tệp đính kèm. Để thực hiện điều này, trước hết bạn cần thêm lệnh Gửi tới Người nhận Thư vào Thanh công cụ Truy nhập Nhanh. Xem mục Tùy chỉnh Thanh công cụ Truy nhập Nhanh để tìm hiểu thêm về cách thêm các lệnh. |