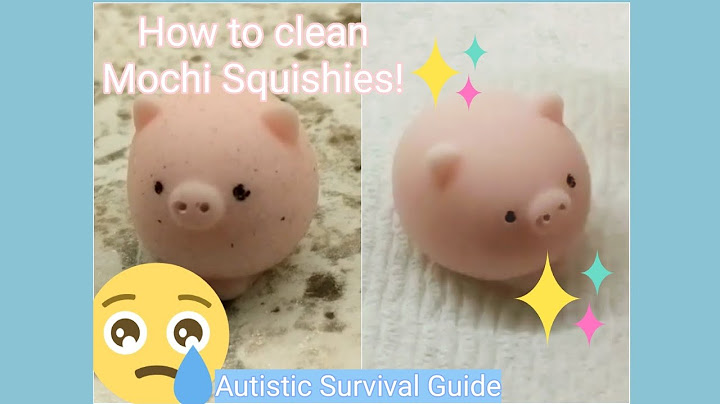Ngày 12/08/2021 Show
Cũng giống như Bluetooth trên Android, Airdrop có trên iPhone sẽ giúp bạn “bắn” hình ảnh, video qua iPad, iPhone, iMac, Macbook… các máy có sử dụng hệ điều hành OS. Mặc dù chức năng này vô cùng tiện lợi, nhưng có vẻ như một số người dùng đang gặp rắc rối với nó. Hiện nay, nhiều iFan “than thở” rằng Airdrop không gửi được ảnh, Airdrop chỉ nhận không gửi được làm iFan gặp khó khăn trong quá trình sử dụng. FASTCARE sẽ giúp bạn khắc phục vấn đề này ngay!  Lý do tại sao Airdrop chỉ nhận không gửi đượcKhông gửi được ảnh bằng airdrop đang làm bạn khó chịu? Người dùng thường không biết vì sao mình lại gặp lỗi airdrop không gửi được “oái ăm” này! Dưới đây chính là một trong những nguyên nhân chủ yếu: ➤ Airdrop của bạn có thể đang gặp sự cố như không hiện người nhận hoặc có hiện người nhận nhưng không gửi được ảnh, hoặc nội dung khác. ➤ Thiết bị iPhone nhận có thể đang trong chế độ “ngủ”, hoặc họ đã từ chối nhận Airdrop nên mới gây ra tình trạng lỗi airdrop không gửi được. ➤ Mạng internet wifi của bạn hoạt động không ổn định hoặc thiết bị cần chuyển đến ở quá xa so, không đảm bảo khoảng cách với chiếc iPhone của bạn. ➤ Ngoài ra, bạn không thể gửi ảnh qua airdrop được vì bạn không có trong danh bạ của chiếc iPhone đó. Hoặc tệp truyền tải quá lơn nên mới không thể gửi được. ➤ Bên cạnh đó còn có một vài nguyên nhân khác như bạn đã vô tình tải một ứng dụng không tương thích với máy. Gây ra xung đột phần mềm trên điện thoại nên máy mới gặp lỗi với Airdrop. Hoặc cũng có thể do lỗi airdrop trên iOS 14. Giúp iFan khắc phục tình trạng Airdrop chỉ nhận không gửi đượcTrước tiên, bạn hãy đảm bảo rằng thiết bị nhận ảnh tương thích với Airdrop của bạn, người đó đã đăng nhập vào iCloud. Trong quá trình gửi, họ phải bấm chấp nhận Airdrop và đảm bảo rằng chiếc iPhone đó đang mở khóa. Tiếp theo, bạn cần yêu cầu họ mở Danh bạ trên iPhone đó và thêm bạn vào. Lúc này, hãy thử gửi lại ảnh qua Airdrop xem có được hay không? Nếu vẫn chưa được thì thực hiện các cách xử lý dưới đây: ➤ Kiểm tra lại mạng internet: Có thể mạng wifi của bạn có yếu, hoạt động không ổn định nên mới không thể gửi ảnh qua Airdrop được. iFan hãy thử tắt và bật lại wifi hoặc dùng mạng khác để chuyển ảnh qua airdrop nhé! ➤ Tắt nguồn và khởi động lại smartphone: Mặc dù đây là một thao tác đơn giản, nhưng nó vẫn có thể giúp bạn xử lý được vài vấn đề trên máy, giúp iPhone hoạt động ổn định hơn! Vì vậy, bạn hãy thử thực hiện thao tác này xem sao. ➤ Hãy đảm bảo rằng cả hai thiết bị đều không ở trong chế độ Do Not Disturb (Không làm phiền): Có thể, thiết bị iPhone đó từ chối nhận dữ liệu của Airdrop vì đang trong chế độ này. Giải pháp này có thể giúp bạn khắc phục lỗi Airdrop chỉ nhận không gửi được. ➤ Bạn nên gửi từng ảnh một thay vì gửi 1 lúc nhiều lần: Có thể tệp quá lớn để bạn truyền tải. Do đó, bạn nên chọn gửi từng tệp một mới có thể dễ thực hiện chuyển ảnh qua thiết bị iPhone khác. ➤ Nếu Airdrop không hiện người nhận: iFan nên cập nhật phiên bản mới nhất cho Airdrop của mình để đảm bảo rằng Airdrop hoạt động ổn định. Sau đó, người dùng kiểm tra trong khu Control Center có bật Wifi và Bluetooth hay chưa? Cần bật cả hai lên khi chưa có nhé! Sau đó, bạn cần nhấn mạnh hoặc chạm giữ để hiện chi tiết Airdrop. Khi cửa sổ hiện lên sẽ có 3 lựa chọn, bạn chỉ cần chọn vào Mọi người là được. ➤ Đặt lại cài đặt mạng cho iPhone: Khi không thể thực hiện gửi ảnh cho Airdrop, bạn hãy thử thực hiện thao tác này. Vào Cài đặt > Cài đặt chung > Đặt lại > Đặt lại cài đặt mạng. Sau đó, nhập lại wifi và gửi lại ảnh. ➤ Cập nhật hệ điều hành cho iPhone: Đôi khi, người dùng rất e ngại việc cập nhật cho máy vì sợ đầy dung lượng, nóng máy,… Nhưng thực tế, một số phiên bản quá cũ sẽ không còn phù hợp với máy. Mặc khác, việc cập nhật phiên bản hệ điều hành mới cũng giúp sửa một số lỗi mà hệ điều hành cũ để lại. Do vậy, bạn nên cập nhật iOS nha! ➤ Đăng nhập lại iCloud: Khi tất cả các cách trên vẫn không thực hiện được thì bước cuối cùng là thoát và đăng nhập lại iCloud. Trên đây chính là những cách khắc phục khi Airdrop chỉ nhận không gửi được! Hi vọng nó có thể giúp bạn xử lý được tình trạng đầy khó chịu này. Nếu như bạn cần được hỗ trợ cũng như tìm địa chỉ uy tín để khắc phục. Bạn có thể liên hệ trung tâm FASTCARE qua HOTLINE: 18002057 để được tư vấn. Có thể bạn quan tâm:
AirDrop cho phép bạn gửi tệp, ảnh, video và những loại dữ liệu khác giữa các thiết bị iPhone, iPad và máy tính Mac. Nếu bạn đọc vẫn chưa hiểu rõ về AirDrop hãy tham khảo bài viết của GhienCongNghe đã đăng ở liên kết bên dưới.
Dưới đây là cách khắc phục mà GhienCongNghe chia sẻ để giải quyết vấn đề AirDrop không nhận dạng được trên các thiết bị iPhone, iPad.  AirDrop không nhận dạng vì không được hỗ trợAirDrop được tích hợp với các thiết bị chạy iOS 7 trở lên và nó chỉ có thể được nhận dạng và chia sẻ dữ liệu giữa các thiết bị có hỗ trợ AirDrop với nhau, dưới đây là danh sách các thiết bị có hỗ trợ AirDrop.
Nâng cấp hệ điều hành cho iPhone, iPadCác thiết bị iPhone, iPad luôn nhận được các bản cập nhật sửa lỗi thường xuyên cũng như mỗi năm đều có bản cập nhật lớn thay đổi rất nhiều thứ. Có thể một trong số đó là sự thay đổi hay sửa lỗi cho tính năng của AirDrop. Hãy luôn đảm bảo thiết bị đang sử dụng phiên bản mới nhất của hệ điệu hành bằng cách sau.
 Hãy chắc chắn rằng iPhone, iPad của bạn đã bật AirDropĐể bật AirDrop trên iPhone hãy vào trung tâm điều khiển bằng cách vuốt lên từ cuối màn hình ở các dòng iPhone 8 trở xuống hoặc vuốt từ góc trên cùng bên phải từ dòng iPhone X trở lên. Đối với iPad cũng vậy vuốt từ dưới màn hình với các dòng iPad vẫn còn chạy phiên bản iOS và vuốt từ góc trên bên phải khi thiết bị đã lên hệ điều hành iPadOS.
Nếu bạn chọn Receiving Off (Không hiện) thì lúc này iPhone, iPad của bạn sẽ không hiển thị cho bất kì thiết bị nào. Với Contacts Only (Chỉ danh bạ) thì iPhone của bạn sẽ chỉ hiện với các thiết bị có trong danh sách liên hệ và sẽ không hiển thị cho các thiết bị lạ. Để không xảy ra lỗi AirDrop không nhận dạng được thiết bị lựa chọn tốt nhất sẽ là Everyone (Mọi người) để iPhone, iPad có thể hiển thị cho bất kì thiết bị nào khác xung quanh. Một lưu ý nữa đó là để sử dụng được AirDrop là phải bật cả 2 kết nối Bluetooth và Wifi để có thể sửa dụng.  Nếu chế độ Không làm phiền được bật trên iPhone, iPad, bạn sẽ không thể nhận được yêu cầu chấp nhận AirDrop từ thiết bị khác gửi tới. Để tắt chế độ này, bạn làm theo các bước sau:
Vô hiệu hóa Điểm truy cập cá nhânAirDrop không nhận dạng được là do AirDrop không thể sử dụng được nếu bạn đang bật Điểm truy cập cá nhân. Để nhanh chóng tắt Điểm truy cập cá nhân, hãy mở Trung tâm điều khiển, chạm và giữ nhóm bảng chọn có biểu tượng máy bay, sau đó kích tắt nếu biểu tượng Điểm truy cập cá nhân đang sáng. Ngoài ra, có thể tắt Điểm truy cập cá nhân trong Cài đặt của iPhone, iPad.  Tắt chế độ máy bay trên iPhone, iPadChế độ máy bay trên iPhone, iPad có thể làm tắt kết nối Bluetooth và Wifi khiến cho AirDrop không được bật. Tắt chế độ máy bay tại trung tâm điều khiển hoặc trong Cài đặt của iPhone, iPad.  Trên đây là những chia sẻ của GhienCongNghe giúp bạn khắc phục vấn đề AirDrop không nhận dạng được trên iPhone, iPad. Bạn đọc nếu quan tâm có thể xem qua các bài viết khác của GhienCongNghe xoay quanh về chủ để AirDrop ở đường dẫn dưới đây: Nếu thấy bài viết hữu ích hãy để lại Like & Share cũng như bình luận bên dưới nếu có bất kì thắc mắc nào. Cảm ơn đã theo dõi. Tham khảo HowToGeek |