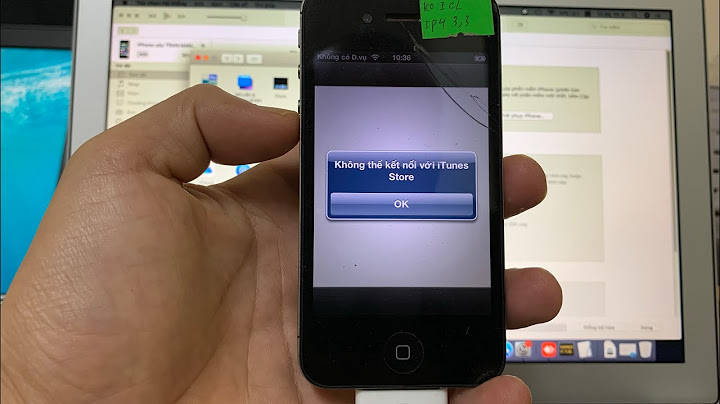Snap-ins are the components that make up consoles and are managed by MMC (Microsoft Management Console). Some users are experiencing an MMC error when opening programs like Task Scheduler, Event Viewer, Device Manager, Group Policy Editor, etc. In this article, we explain how to fix MMC could not create the snap-in error on Windows 11 and Windows 10 computers.  The MMC error indicates the CLSID folder name which you can look up in the registry. The cause could be anything to do with Windows Registry, corrupted system files, disabled Microsoft .NET Framework, etc. If you are experiencing this error, try the solutions in this post. If MMC could not create the snap-in error appears when opening certain tools like Task Scheduler, Event Viewer, Device Manager, Group Policy Editor, etc. on Windows 11/0, try the following solutions:
Let us look at these solutions one by one in detail. 1] Tweak Windows Registry In some cases, the snap-ins may not work properly if their respective registry settings are incorrect or broken. To fix the MMC error, we need to modify the registry. Perform the following steps: Open the Run dialog box by pressing the Windows button + R. Type regedit in the box and press Enter. Follow the following path to open the CLSID folder in Windows Registry: HKEY_LOCAL_MACHINE\SOFTWARE\Microsoft\MMC\SnapIns Locate the CLSID folder that was indicated in the error message, for example: FX:{c7b8fb06-bfe1-4c2e-9217-7a69a95bbac4} First, back up the folder by right-clicking it and selecting Export. Follow the on-screen directions. Again, right-click on the same folder and select Delete and then restart your PC. After rebooting your PC, Windows will automatically regenerate the working registry configuration for the app that generated the MMC error. If this doesn’t work, try the next solution. 2] Enable Microsoft .NET Framework The .NET Framework is used to build and run apps on Windows PC. If it is disabled, you might get the MMC could not create the snap-in error when trying to open an app on your PC. You need to enable this feature using the steps below:
Restart your computer and open the app that had an issue; the error should be resolved now. TIP: Ensure you have the most recent .NET Framework for your Windows PC. You can set it to install automatically or download and install manually. 3] Rename mmc.exe Renaming the mmc.exe file will ensure that Windows regenerates a new file and configuration that might have been broken in the renamed .exe file. To rename the mmc.exe file, open File Explorer and go to C:\Windows\System32 > mmc.exe. If you can’t easily get the file, type it in the File Explorer search box and hit Enter. Right-click the file and rename it to something like mmcold.exe. Restart PC and see if the MMC error is resolved. 4] Scan system files The MMC may not create the snap-in if its system files are missing or damaged. To fix these files, you need to run the System File Checker to find and repair all corrupted files in the system. If that doesn’t work, run the Deployment Image Servicing and Management (DISM) command line tool to further fix any system file issues that may trigger the MMC problem. 5] Use Remote Server Administration Tools (RSAT) If all other solutions failed, you can download and install RSAT from the Microsoft download page. RSAT is an alternative to MMC on Windows 11 or Windows 11. The Active Directory Users and Computers acts as the MMC snap-in which allows the users to manage and make changes to remote servers. We hope one of the solutions works for you. Fix: This Snap-in performed a non-valid operation and has been unloaded Where are MMC snap-ins located?The Microsoft Management Console (MMC) snap-ins are located in the Fix: Microsoft Management Console (MMC.exe) has stopped working How do I enable MMC snap-in?If you want to enable MMC snap-in, open Local Group Policy Editor by typing gpedit.msc on the Run dialog box. Once the editor is open, go to User Configuration > Administrative Templates > Windows Components > Microsoft Management Console. Double-click on the Restricted/Permitted snap-ins and double-click on the snap-in that you want and then configure and enable the snap-in. |