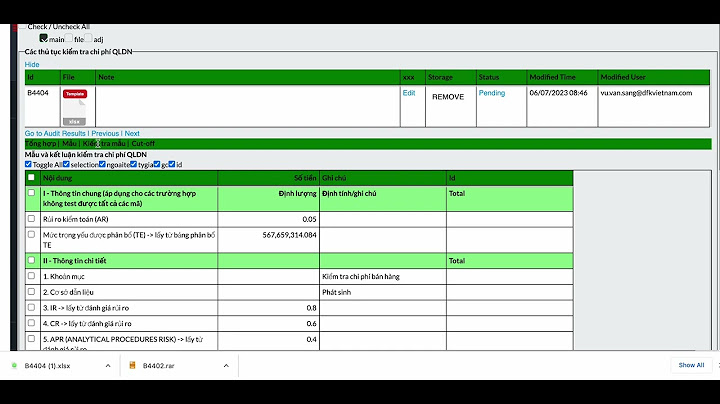Adobe Premiere Pro is a powerful video editing software used by professionals and enthusiasts alike. However, like any software, it can sometimes encounter issues that cause it to become unresponsive or freeze. Here are some common reasons why Adobe Premiere Pro might not be responding and how to fix them: Show
Looking for engaging Adobe Premiere Pro Tutorials? 1. Insufficient System ResourcesAdobe Premiere Pro is a demanding software that requires adequate system resources to run smoothly. If your computer lacks sufficient RAM, processing power, or graphics capabilities, Premiere Pro may become unresponsive or freeze, especially when handling complex projects or high-resolution footage. Solution:
2. Corrupted or Incomplete InstallationA corrupted or incomplete installation of Adobe Premiere Pro can lead to various issues, including unresponsiveness and freezing. This can occur due to interrupted installations, file corruption, or conflicts with other software. Solution:
3. Outdated Software or DriversOutdated software or drivers can also cause Premiere Pro to become unresponsive or freeze. This is because outdated software may not be compatible with the latest version of Premiere Pro, and outdated drivers may not provide optimal performance. Solution:
4. Excessive Media Files or Complex EffectsHandling a large number of media files or complex effects can put a strain on Premiere Pro’s resources, especially if your computer’s hardware is not powerful enough. This can lead to unresponsiveness and freezing, especially during editing or rendering. Solution:
5. Background Processes or System IssuesBackground processes or system issues can also interfere with Premiere Pro’s performance and cause it to become unresponsive or freeze. This is because these processes can consume system resources that Premiere Pro needs to operate smoothly. Solution:
If you’ve tried all of these solutions and Premiere Pro is still not responding, it’s best to contact Adobe support for further assistance. They can provide more in-depth troubleshooting and identify any specific issues that might be causing the problem. Lỗi Not Responding thường gặp trong quá trình sử dụng máy tính gây ra nhiều phiền toái cho người dùng. Lỗi này xuất hiện khiến người dùng không thể tắt cửa sổ, khiến máy treo đơ phải khởi động lại làm lỡ dở công việc.  Hướng dẫn cách khắc phục Not Responding hiệu quả Vậy đâu là nguyên nhân và cách khắc phục lỗi Not Responding như thế nào? Ngay trong bài viết dưới đây, Sửa chữa laptop 24h .com sẽ hướng dẫn bạn chi tiết các biện pháp có thể áp dụng để sửa lỗi này. Cùng tìm hiểu ngay nhé! 1. Nguyên nhân máy tính hay bị lỗi Not RespondingNot Responding là lỗi khi truy cập vào một ứng dụng hoặc phần mềm không ổn định và Windows gửi tín hiệu tự động dừng phản hồi yêu cầu mở phần mềm ứng dụng đó. Hiện tượng này xảy ra khi cửa sổ ứng dụng bị làm mờ và ngừng đáp ứng, đồng thời hiện thông báo Not Responding. Thông thường các thiết bị laptop, PC sử dụng hệ điều hành Windows đều dễ gặp phải tình trạng này. Để thoát khỏi tình trạng trên, thông thường bạn có thể bấm nút tắt vài lần để hiển thị cửa sổ End Task. Tuy nhiên cũng có những trường hợp bạn không thể đóng ứng dụng và bắt buộc phải sử dụng một trong những biện pháp chúng tôi đã tổng hợp bên dưới. Lỗi Not Responding xảy ra do nhiều nguyên nhân, có thể điểm qua một số lý do cơ bản dưới đây:
2. Hướng dẫn khắc phục lỗi Not RespondingVới mỗi nguyên nhân lỗi sẽ có những cách khắc phục riêng. Vì vậy việc xác định nguyên nhân gây lỗi là rất cần thiết, không chỉ giúp bạn tiết kiệm thời gian, công sức mà còn đảm bảo không vô tình gây xuất hiện thêm lỗi khác trong quá trình khắc phục. 2.1. Cách sửa lỗi Not Responding dùng TroubleshooterBước 1: Click Start → Chọn Settings hoặc nhấn tổ hợp phím Windows + I → Mở menu Settings.  Truy cập Settings Bước 2: Tại ô tìm kiếm → Gõ System Maintenance → Click chọn Perform recommended maintenance tasks automatically.  Nhập System Maintenance trong ô tìm kiếm và chọn Perform... Bước 3: Nhấn Next để hệ thống tìm kiếm và quét lỗi. Sau khi quét xong, bạn khởi động lại máy tính để kiểm tra xem còn lỗi hay không.  Nhấn Next để hệ thống quét lỗi \>> Xem thêm: Bạn đã biết cách vệ sinh bàn phím đơn giản tại nhà trong mùa dịch chưa? 2.2. Sử dụng System File Checker ScanCông cụ này của Windows sẽ quét toàn bộ máy tính và phát hiện các lỗi gặp phải, sau đó tự động chạy chương trình sửa lỗi. Bạn chỉ cần kích hoạt tính năng này bằng thao tác dưới đây: Bước 1: Tìm kiếm và chọn Command Prompt → Nhấn chuột phải click Run as administrator.  Chạy Command Prompt với quyền Admin Bước 2: Tại cửa sổ Command Prompt → Gõ lệnh sfc /scannow → Enter  Gõ lệnh như trên để hệ thống phát hiện và sửa lỗi Bước 3: Chờ hệ thống quét lỗi và khắc phục trong một khoảng thời gian 2.3. Quét vi-rútCó thể lỗi Not Responding xảy ra do virus tấn công nên việc quét virus là giải pháp bạn nên thử để đảm bảo máy tính không bị nhiễm phần mềm độc hại. Sử dụng các phần mềm diệt virus có bản quyền đầy đủ để kiểm tra và khắc phục lỗi hiệu quả nhất. 2.4. Cập nhật hệ thốngHệ thống đã quá cũ và lỗi thời cũng có thể là nguyên nhân khiến máy tính của bạn thường xuyên gặp lỗi. Tìm kiếm bản cập nhật để nâng cấp máy theo hướng dẫn sau: Bước 1: Truy cập Settings → Click chọn & Security.  Click chọn & Security Bước 2: Chọn Windows Update → Click Install Now để cập nhật phiên bản mới nhất cho hệ thống.  Click Install Now để cập nhật phiên bản mới nhất cho hệ thống Khi bản cập nhật đã được cài đặt, hãy khởi động lại thiết bị để xem liệu nó có còn gặp lỗi, treo đơ hay không. \>> Bài viết liên quan: Băng thông là gì? Tìm hiểu A-Z về khái niệm băng thông mạng 2.5. Xóa cache, file tạmCó quá nhiều tệp tạm thời hoặc bộ nhớ cache sẽ chiếm nhiều dung lượng và ảnh hưởng đến các chức năng của Windows. Bạn có thể xóa bỏ các file này để giải phóng bộ nhớ và hạn chế các lỗi gặp phải. Bước 1: Nhấn tổ hợp phím Windows + R để mở hộp thoại Run. Bước 2: Trong hộp thoại, nhập temp → Nhấn Enter.  Tìm kiếm Temp Bước 3: Trong cửa sổ xuất hiện, nhấn Ctrl + A để chọn tất cả các thư mục tạm thời và bộ nhớ cache → Nhấn chuột phải, chọn Delete.  Thực hiện xóa hết bộ nhớ cache và file tạm 2.6. Cập nhật DriverCập nhật Driver lên phiên bản mới hơn để hạn chế lỗi có thể xảy ra trong quá trình sử dụng. Các bước thực hiện như sau: Bước 1: Click Windows → Tìm kiếm và chọn Device Manager.  Tìm kiếm và chọn Device Manager Bước 2: Tại hộp thoại Device Manager → Click chuột phải vào từng mục và chọn Driver.  Click chuột phải vào từng ổ cứng và chọn Driver Sau khi thực hiện cập nhật, bạn khởi động lại máy và kiểm tra lỗi đã được khắc phục chưa. Đây là một trong những cách sửa lỗi Not Responding hiệu quả nhất. 6 Cách sửa lỗi Not Responding trên Win 10 hiệu quả nhất Trên đây là tổng hợp nguyên nhân và 6 cách khắc phục lỗi Not Responding hiệu quả nhất. Hy vọng bài viết có thể giúp ích cho bạn nếu như đang loay hoay không biết sửa lỗi thế nào. Nếu trong quá trình thực hiện có bất kỳ thắc mắc nào, hãy để lại bình luận bên dưới để đội ngũ tư vấn giải đáp bạn sớm nhất! Hẹn gặp lại ở những bài viết tiếp theo! |