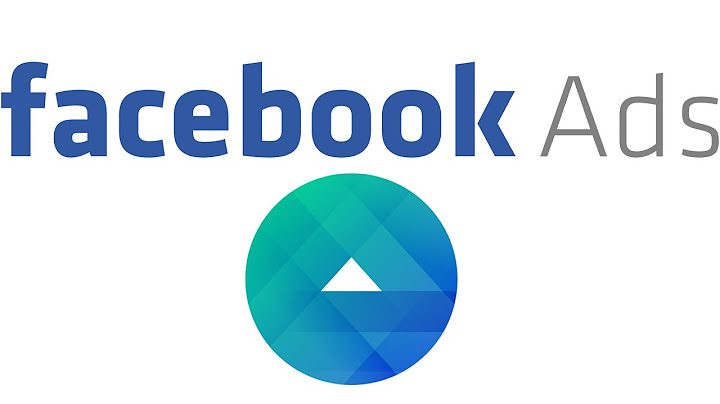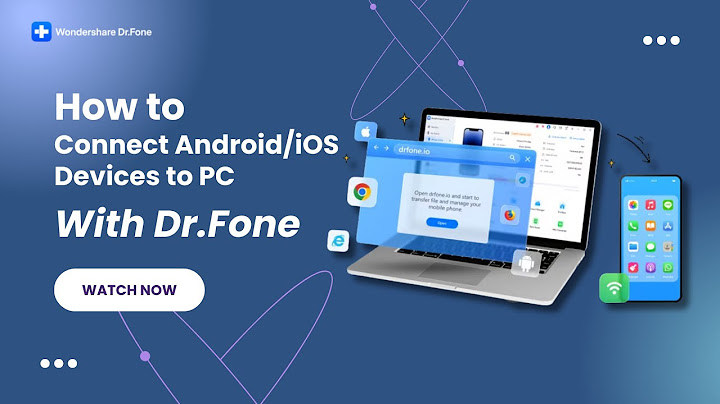This video shows you how to set a custom margin in Word. It also shows you how to change the unit of measurement for your margins. Show Create custom margins
Change the unit of margin measurement
Want more?Set page margins My top margin is missing Change the margins between text and the edge of a text box or shape In this video, I want to show you how to set a custom margin. I’m going to change the right margin of a document, so that there is space for people to take notes on the right side of the page. So, how do I set this custom margin? Well, I am going to show you how. Here we are. We are in the marketing report here for Litware Inc. And, we are going to set a custom margin. We are going to do that by going to the PAGE LAYOUT tab and then we are going to click Margins, and then Custom Margins.... This Page Setup dialog box is great because it allows me to have finer control over the width of the margins. So, I am going to go over that Right margin and I want two-and-a-half-inch margin on the right there. So, I am going to type 2.5, and I’ll go down here, and click OK. And there we go. We have got a 2.5-inch margin on the right hand side here, so that people can take some notes. Now, if you want your custom margin to be specified in something other than inches, you can do that. You can specify points, you can specify millimeters. There's...all sorts of things you can do. And the way you do that is, you set up Word to recognize that unit of measurement. We are going to do that by going over here to the FILE menu, and then we're going to go down, and click Options. We’ll click Advanced on the left. And then we are going to scroll down until we get the Display section up here. Here we are in Display. And, we are going to Show measurements in units of: and then we can choose either Centimeters,Millimeters, Points or Picas. I am going to choose Points. And then, I’m going to go down here and click OK. So, you’ll notice my rulers now have point increments. It is great. And if I go back up to PAGE LAYOUT, click Margins, and then Custom Margins…, you’ll see I have Points now specified for my margins instead of Inches. When creating a document in Microsoft Word for print binding, you must allow for added margin space in the area of the page that falls within the spine of the finished product. Word calls this area the gutter and allows you to customize the size based on your binding needs. Word also offers options for binding with facing, double-printed pages and center-folded, booklet-style printing where you have two pages per sheet of paper. Margins and Page Orientation
Gutter Size and Position
Mirror-Margins Format
Book-Fold FormatIf your final printed product will have two pages per sheet of paper, folded in half with a binding at the center, choose the "Book Fold" option in the "Pages" section. This setting automatically checks that your page orientation is set to "Landscape," to accommodate two-page printing, and places the gutter between the pages, at the center of the paper. If you aren't sure how a particular format option affects your printed document, a thumbnail image at the bottom of the Margins dialog box in the "Preview" section gives you a quick snapshot as you change settings in this window. How do I increase decimal places in Word?Go to Home > Number, select the arrow next to the list of number formats, and then select More Number Formats. In the Category list, depending on the type of data you have, select Currency, Accounting, Percentage, or Scientific. In the Decimal places box, enter the number of decimal places that you want to display. How do I change the decimal tab in Word?Use decimal tabs to line up numbers with decimal points. If you don't see the ruler at the top of your document, go to View > Ruler.. Click or tap the tab selector on the left end of the ruler until you see the decimal tab .. Select on the ruler where you want the decimal point to be.. How do you change the top bottom left and right margins to 0.75 in Word?Try it!. Select Layout > Margins.. Select Custom Margins.. In Margins, use the Up and Down arrows to enter the values you want.. Select OK when done.. Why is Microsoft Word cutting off the top of the page?If your document is in Print Layout view and the top and bottom margins appear to be cut off, the option for hiding margins has been switched on. Here's how to switch it off: Point to the top or bottom of a page until the pointer becomes a double-pointed arrow, and then double-click. |