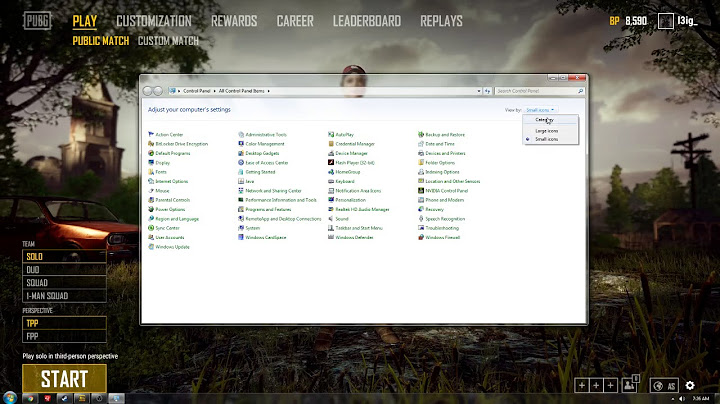Rufus sometimes is unable to detect any drives due to the device number being too big. I've included the full log below, except for the end with the USB debug information I'm also including log snippets below that appear to be related to the issue. Show I tried 4 devices (3 flash drives, 1 hard drive in a USB enclosure) with the List USB Hard Drives option checked. None of them were initially detected by Rufus. After trying repeatedly to get one of the drives detected (I tried using other USB ports at this point) and restarting Rufus, the issue appears to have resolved itself and all 4 devices could then be detected. Note that all the drives and USB ports I tried previously is now working. Below is the part of the log wherein the issue somehow resolved itself. It shows a first attempt where the error still occurred and a 2nd attempt with a different drive which did get detected. Note that the detected drive was a drive that I tried to use but was not detected by Rufus due to the device number. I don't think I did anything to actually resolve the issue in between the two times I plugged in a device in the log snippet, other than just unplugging and unplugging the drives shown in the log. In between the attempts, I was probably just taking a peek the source code via Github to see if I can find a clue as to how to solve the issue. I tried all the drives that Rufus was not able to detect previously and tried creating bootable USBs with the drives and encountered no issues this time. I've included portions of the log below showing the same device that was not detected in the log snippet above. My guess is that Windows 11's maximum device number is higher than the current MAX_DRIVES, and I happened to get device numbers that exceeded that initially. After unplugging and plugging in drives, I probably caused Windows 11 to cycle back to lower device numbers allowing Rufus to then work. I don't know exactly how to recreate the issue nor what MAX_DRIVES should be for Windows 11 though. Just a quick note about the log below, since I was closing and re-starting Rufus, only one drive shows in the log as failed. I was looking at the log in previous attempts and as far as I could see, the log showed identical error messages with just different device numbers being shown. Unfortunately, I was not able to take note of the details for those other attempts. If you use a virtualization platform such as VMware or VirtualBox, you may encounter an error message that says “Number of virtual devices exceeds the maximum for a given controller”. This error occurs when you try to add more virtual disks or other virtual devices to a virtual machine than the controller can support. In this guide, we will show you how to fix this error. Step 1: Check the Maximum Number of Virtual DevicesThe first step is to check the maximum number of virtual devices that your virtualization platform supports for each controller. You can usually find this information in the documentation or online support resources for your platform. For example, in VMware, you can check the maximum number of virtual devices for a SCSI controller by right-clicking the virtual machine in the inventory, selecting “Edit Settings”, and then selecting the SCSI controller in the “Hardware” tab. The maximum number of devices is shown in the “Device Limit” field. Step 2: Remove Unused Virtual DevicesIf you have exceeded the maximum number of virtual devices, you will need to remove some unused devices before you can add more. You can do this by right-clicking the virtual machine in the inventory, selecting “Edit Settings”, and then selecting the device you want to remove in the “Hardware” tab. Click the “Remove” button to remove the device. Step 3: Add a New ControllerIf you need to add more virtual devices than the current controller supports, you can add a new controller. For example, in VMware, you can add a new SCSI controller by right-clicking the virtual machine in the inventory, selecting “Edit Settings”, and then clicking the “Add” button. Select “SCSI Controller” and click “Next”. Choose a new SCSI controller type and click “Next”. Enter a new SCSI bus number and click “Next”. Finally, choose the maximum number of devices you want to support and click “Finish”. Step 4: Add Virtual Devices to the New ControllerOnce you have added a new controller, you can add virtual devices to it. For example, in VMware, you can add a new virtual disk by right-clicking the virtual machine in the inventory, selecting “Edit Settings”, and then selecting the new SCSI controller in the “Hardware” tab. Click the “Add” button and select “Hard Disk”. Choose a disk type, size, and location, and then click “Next” and “Finish”. ConclusionIn this guide, we have shown you how to fix the “Number of virtual devices exceeds the maximum for a given controller” error in a virtualization platform such as VMware or VirtualBox. By checking the maximum number of virtual devices, removing unused devices, and adding a new controller if necessary, you can increase the number of virtual devices supported by your virtual machine. We hope this guide has been helpful to you. If you have any comments or suggestions for improvements, please feel free to share them below. |