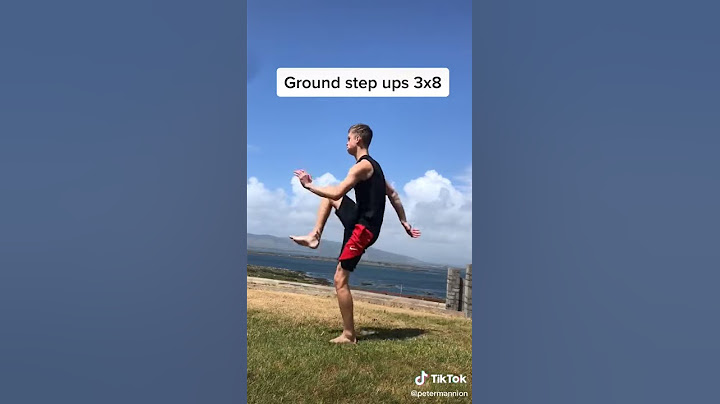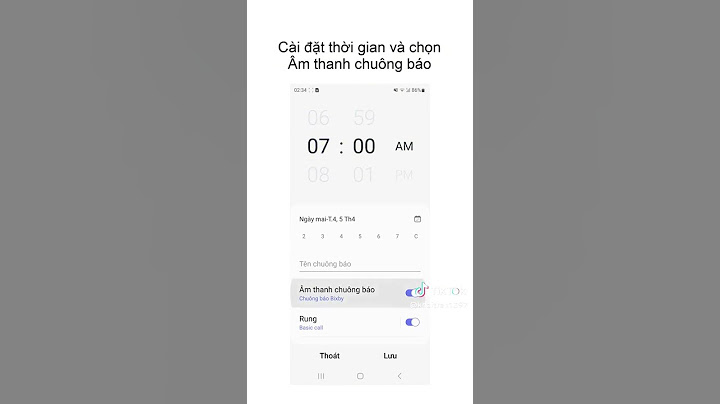Trong Microsoft Project, khi bạn in hoặc in bản xem trước báo cáo, một số tác vụ hoặc bài tập có thể không được hiển thị. Sự cố này có thể xảy ra ngay cả khi bạn áp dụng tất cả các tác vụ hoặc tất cả bộ lọc tài nguyên vào báo cáo. Show
Nguyên nhânHành vi này có thể xảy ra khi các nhiệm vụ hoặc bài tập bị ẩn (thu gọn) trong dạng xem tác vụ hoặc tài nguyên. Khi nhiệm vụ con bị ẩn trong một dạng xem tác vụ, chẳng hạn như biểu đồ Gantt, những nhiệm vụ con đó sẽ không được hiển thị trong báo cáo nhiệm vụ hoặc báo cáo chéo bảng hiển thị chi tiết tác vụ. Khi các bài tập tài nguyên bị ẩn trong dạng xem tác vụ sử dụng hoặc các bài tập nhiệm vụ bị ẩn trong dạng xem sử dụng tài nguyên, những bài tập này sẽ không được hiển thị trong báo cáo chéo bảng có hiển thị tập hợp. Cách giải quyếtĐể làm việc xung quanh hành vi này, hãy Hiển thị các tác vụ con ẩn (bị thu gọn) hoặc bài tập. Để hiển thị các tác vụ con ẩn trong một dạng xem tác vụ, chẳng hạn như biểu đồ Gantt trong Project 2010, hãy làm theo các bước sau đây:
Để hiển thị các tác vụ con ẩn trong một dạng xem tác vụ, chẳng hạn như biểu đồ Gantt trong Project 2007 và các phiên bản trước đó, hãy làm theo các bước sau đây:
Để hiển thị các tác vụ ẩn ' các bài tập trong dạng xem sử dụng tài nguyên hoặc các bài tập trong một giao diện sử dụng nhiệm vụ trong Project 2010, hãy làm theo các bước sau đây:
Để hiển thị các nhiệm vụ ẩn ' trong một dạng xem tài nguyên, hoặc các bài tập tài nguyên trong một dạng xem sử dụng nhiệm vụ trong Project 2007 và các phiên bản trước đó, hãy làm theo các bước sau:
Bạn cần thêm trợ giúp?Bạn muốn xem các tùy chọn khác?Khám phá các lợi ích của gói đăng ký, xem qua các khóa đào tạo, tìm hiểu cách bảo mật thiết bị của bạn và hơn thế nữa. Cộng đồng giúp bạn đặt và trả lời các câu hỏi, cung cấp phản hồi và lắng nghe ý kiến từ các chuyên gia có kiến thức phong phú. Kích đúp vào file Excel để mở, phần mềm Excel chạy và rồi hiển thị lên màn hình trống thay vì hiển thị nội dung file. Trên phần mềm cũng không có bất kỳ thông báo lỗi nào. Sau khi nghiên cứu và xử lý một vài trường hợp, timoday.edu.vn đã tổng hợp một số cách để các bạn thử khắc phục. Có thể một Sheet nào đó tình cơ bị lưu dưới dạng một tài liệu ẩn (hidden). Để kiểm tra tình huống này, bạn có thể kiểm tra theo các bước sau:
 3. Giải pháp 2: Thu nhỏ (Minimizing) và Phóng to (Maximizing) cửa sổThu nhỏ và sau đó phóng to cửa sổ đôi khi có thể làm mới (refresh) trang Excel và có thể làm xuất h
Sau khi sheet của bạn Maximized, dữ liệu của bạn có thể xuất hiện. 4. Giải pháp 3: Tắt chức năng tăng tốc phần cứng – Disable hardware accelerationĐây là chức năng liên quan đến tăng tốc phần cứng cho chế độ đồ hoạ máy tính. Có thể liên quan đến trình điều khiển (Driver) của chương trình đồ hoạ thiết bị, để khắc phục sự cố này, hãy tạm thời tắt tăng tốc phần cứng cho đến khi nhà sản xuất đưa ra bản vá lỗi của trình điều khiển. Hãy thường xuyên kiểm tra các bản cập nhật cho trình điều khiển đồ hoạ của bạn. Để tắt chức năng tăng tốc phần cứng, làm theo các bước sau:
 5. Giải pháp 4: Ignore other applications that use Dynamic Data ExchangeĐây là sự cố có thể xảy ra nếu tuỳ chọn Ignore other applications that use Dynamic Data Exchange (DDE) được tích. Dynamic Data Exchange là gì? Khi bạn kích đúp chuột vào một file Excel trong của sổ Windows Explorer, một message trao đổi dữ liệu động (Dynamic Data Exchange – DDE) được gửi tới Excel. Message này yêu cầu Excel mở file excel mà bạn đã kích. Nếu bạn chọn tuỳ chọn “Ignore”, Excel sẽ bỏ qua các mesage DDE mà được gửi tới nó từ các chương trình khác. Do đó message DDE được gửi tơi Excel từ Window Explorer sẽ bị bỏ qua, và Excel không mở file excel đó khi bạn kích đúp chuột. Để thực hiện tắt chức ănng này, làm các bước sau: Chú ý: Các bước này có thể bỏ qua với Excel 2019, Excel LTSC 2021 và Excel O365.
Xem thêm về cách tắt DDE Lỗi xảy ra khi gửi lệnh đến chương trình trong Excel. 6. Giải pháp 5: Reset ứng dụng mở tệpĐể kiểm tra xem các liên kết tệp trong hệ thống có hoạt động chính xác hay không, hãy reset lại các liên kết tệp Excel về cài đặt mặc định của chúng. Để thực hiện việc này, hãy làm theo các bước sau theo từng phiên bản hệ điều hành. Với Windows 10 và Windows 8.1
Phần Opens with hiển thị ứng dụng nào hiện tại đang mặc định được sử dụng để mở tệp này. Để thay đổi ứng dụng mở file này, bạn có thể làm:
 Với Windows 8
Với Windows 7
7. Giải pháp 6: Repair User Experience Virtualization (UE-V)Nếu bạn đang chạy Update User Experience Virtualization (UE-V), hãy cài bản Hotfix 2927019. Xem thêm Hotfix Package 1 for Microsoft User Experience Virtualization 2.0. Nếu bạn không chắc chắn là bạn đang chayh UE-V hay không, hãy kiểm tra danh sách các phần mềm trong Programs and Features của Control Panel. Mục “Company Settings Center” chỉ ra rằng bạn đang chạy UE-V. 8. Giải pháp 7: Sửa chữa bản Office – Repair OfficeThử sửa lại chương trình Office của bạn. Để làm việc này, bạn thực hiện theo các bước bên dưới với từng hệ điều hành. Với Microsoft 365 Apps, Office LTSC 2021, hoặc Office 2019 Click-to-Run installationWindows 10
Windows 8
Windows 7
 Chú ý: Bạn cần phải khởi động lại máy sau khi hoàn thành việc sửa lại phần mềm. Với bộ cài Office 2013, Office 2010, hoặc Office 2007Đề sửa Office 2013, Office 2010, hoặc Office 2007 theo các bước hướng dẫn trong bài này: Repair an Office application 9. Giải pháp 8: Turn off add-insPhần mềm Excel cho phép các chương trình khác có thể cài cắm thêm (add-ins) để cung cấp một tính năng nào đó bổ xung cho Excel. Các chương trình cài cắm thêm vào Excel (COM add-in) cũng có thể là xảy ra lỗi này. Có hai loại add-ins được đặt ở các thư mục khác nhau. Để thử nghiệm, hãy vô hiệu hóa và cô lập xung đột bằng cách tắt từng add-in một. Để làm điều này, hãy làm theo các bước sau:
Nếu Excel tải được tệp bình thường thì add-in mà bạn đã tắt lần cuối chính là nguyên nhân gây ra sự cố. Nếu đúng như vậy, tôi khuyên bạn nên truy cập trang web của nhà cung cấp add-in đó để xem có phiên bản cập nhật cho phần add-in này không. Nếu không có phiên bản add-in mới hơn hoặc nếu bạn không phải sử dụng add-in này thì bạn có thể tắt nó đi. Nếu Excel không mở tệp sau khi bạn tắt tất cả các add-ins, thì sự cố có một nguyên nhân khác. Nếu không có tùy chọn nào ở trên hoạt động, hãy đảm bảo rằng Excel không chạy ở chế độ Tương thích (Compatibility). |