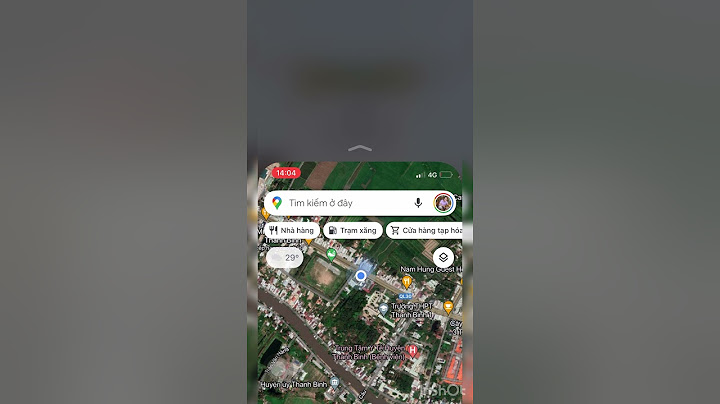Hướng dẫn sử dụng phần mềm TAS-ERP ( bản chuẩn) Hình ảnh đăng nhập phần mềm Với phần mềm mới cài đặt : Tên đăng nhập : Admin Mật khẩu để trống   Bước 1 : Khai báo thông tin doanh nghiệp Chọn Hệ thống -> chọn Đặt tham số/Thông tin công ty   Bước 2 : Khai báo máy chấm công Khi cài đặt phần mềm , tại giao diện chính sẽ hiển thị IP máy chủ và cổng máy chủ 
Ấn M/OK vào menu màn hình -> chọn Thiết lập liên kết  Chọn Ethenet -> Bật DHCP thành ON   Ví dụ phần mềm hiển thị : Địa chỉ IP máy chủ là 192.168.1.19 :Cổng kết nối là 2607 Thì dưới máy chấm công sẽ điền địa chỉ máy chủ là 192.168.1.19 và Cổng máy chủ là 2607
Chọn Máy CC -> chọn Thêm -> Hiển thị bảng Quản lý máy chấm công – điền thông tin : Tên đầu đọc, số serial ( là serial của máy chấm công) -> chọn Lưu để cập nhật khai báo máy chấm công -> Chọn đăng ký máy chấm công  Sau khi chọn đăng ký máy chấm công sẽ hiển thị bảng Đăng ký máy chấm công -> thực hiện điền mã key được cấp kèm theo máy vào ô mã phản hồi -> chọn Đăng ký  Đúng mã phần mềm sẽ báo Đăng ký thành công -> chọn OK  Như vậy bước khai báo đăng ký máy chấm công đã hoàn thành. Bước 3: Lấy dữ liệu chấm công nhân viên. Trường hợp máy liên tục có kết nối mạng -> dữ liệu chấm công sẽ tự động đẩy về phần mềm  Với trường hợp máy đôi khi mất kết nối – khi có kết nối trở lại máy sẽ tự động đẩy dữ liệu về phần mềm. Muốn kiểm tra lấy lại dữ liệu chấm công có thể thực hiện thao tác tải lại.
Chọn Máy CC -> Tích vào máy chấm công muốn kiểm tra kết nối -> chọn Kiểm tra kết nối -> máy chấm công có kết nối phần mềm báo : Kết nối thành công, nền xanh – Máy chấm công không có kết nối phần mềm sẽ báo Lỗi kết nối, nền đỏ 
Chọn Tải dữ liệu -> chọn Tải dữ liệu vào/ra -> chọn Thời điểm muốn tải dữ liệu và chờ dữ liệu tải về  Bước 4 : Khai báo bộ phận Chọn Bộ Phận -> Hiển thị bảng Xây dụng cấu trúc cây nhân sự -> chọn Bộ phận lớn -> chọn Tạo mới -> khai báo tên bộ phận -> chọn Lưu  Bước 5 : Khai báo thông tin nhân viên
Chọn Nhân Viên -> chọn Thêm -> Hiển thị bảng Thông tin nhân viên -> thực hiện điền thông tin nhân viên : Mã nhân viên, Họ tên, Bộ Phận, Ca mặc định, Mã chấm công – mã chấm công là số không có chữ và k có số 0 đằng trước, trùng với số ID dưới máy chấm công -> Sau đó ấn Lưu để lưu lại thông tin nhân viên. 
Chọn mục Nhân viên -> tích chọn nhân viên muốn xóa -> chọn Xóa -> Hiển thị bảng thông báo Xóa nhân viên -> chọn OK để thực hiện xóa nhân viên đã chọn  Bước 6 : Khai Báo ca làm việc Chọn Khai báo ca -> Hiển thị bảng Khai báo ca làm việc -> Chọn Tạo mới : Khai báo các Thông số của ca -> chọn Lưu  Tham số Giải thích Mã ca Là tên viết tắt được hiển thị trên các báo cáo và bảng phân ca. Loại ca Là loại ca là việc mà bạn khai báo. Loại công Là loại công mà bạn muốn khai báo (ngày thường, làm thêm…) Cách chọn cặp vào ra Là phương thức chọn các cặp vào ra để tính giờ (VD: Khi chọn quẹt đầu tiên – quẹt cuối cùng, phần mềm sẽ chọn cập đầu tiên của ca là việc và lần quẹt cuối cùng của ca làm việc để tính giờ và bỏ qua tất cả các cặp vào ra ở giữa ca). TG bắt đầu ca làm việc Là thời gian bắt đầu ca làm việc. TG kết thúc nửa ca đầu Là thời gian bắt đầu nghỉ giải lao giữa ca. TG quy định nửa ca đầu Là khoảng thời gian được tính bằng phút bắt đầu từ thời gian bắt đầu ca đến thời gian kết thúc nửa ca đầu. TG bắt đầu nửa ca sau Là thời gian kết thúc nghỉ giải lao giữa ca. TG kết thúc ca Là thời gian kết thúc ca làm việc. TG quy định nửa ca sau Là khoảng thời gian được tính bằng phút bắt đầu từ thời gian bắt đầu ca đến thời gian kết thúc nửa ca đầu. Mốc bắt đầu Là mốc thời gian bắt đầu quẹt thẻ của nhân viên trong ca này. Mốc kết thúc Là mốc thời gian cuối cùng mà nhân viên quẹt trong ca đó (chú ý thời gian làm việc sau ca của nhân viên để khai báo hợp lý). Cho phép đi muộn Là khoảng thời gian cho phép đi muộn đầu ca của nhân viên. Cho phép về sớm Là khoảng thời gian cho phép về sớm khi kết thúc ca làm việc. Đơn vị chấm công Là đơn vị để tính công cho nhân viên. Ví dụ: Đơn vị chấm công là 5 phút. Một người làm 57 phút, hệ thống sẽ tính thời gian làm là 55 phút Làm thêm theo đơn vị Là đơn vị làm tròn của thời gian làm thêm, ví dụ 1 người làm thêm là 7 phút và đơn vị làm thêm là 5 phút thì thời gian làm thêm là 5 phút, còn nếu thời gian làm nhỏ hơn 5 phút thì thời gian làm thêm là 0. Tổng nghỉ giữa ca Là khoảng thời gian được tính bằng phút, bắt đầu từ thời gian kết thúc nửa ca đầu đến thời gian bắt đầu nửa ca sau. Làm thêm tối thiểu sau ca Là khoảng thời gian làm thêm sau ca tối thiểu để được tính làm thêm. Cộng nghỉ giữa ca vào thời gian làm Nếu chọn ô này, phần mềm sẽ cộng thời gian nghỉ vào thời gian làm, trong trường hợp thời gian làm thực tế nhỏ hơn thời gian quy định ca làm của công ty. Ra ngoài không bị trừ giờ Nếu bạn chọn mục này và chọn cặp vào ra là “tất cả các cặp vào ra” thì phần mềm sẽ không trừ khoảng thời gian ra/ vào trong thời gian làm, VD: Bạn quẹt vào lúc 8h, ra lúc 9h, vào lúc 9h30 và ra lúc 17h, phần mềm sẽ không trừ khoảng thời gian từ 9h đến 9h30 vào thời gian làm việc ngày hôm đó. Bước 7 : Bảng phân ca trên phần mềm chấm công TAS-ERPVới những đơn vị nhân viên làm các ca khác nhau luân phiên. Thực hiện phân ca từng ngày cho nhân viên. Có 2 cách phân ca:
Chọn Bảng phân ca ->chọn từng ngày nhấp đúp chuột 2 lần -> ra mục ca -> chọn ca đúng cho nhân viên -> ấn Lưu 
Chọn Bảng phân ca -> chọn excel -> phân ca trên file excel phần mềm sinh ra ( ca được phân theo tên của mã ca) -> Lưu lại file -> Chọn Nhập excel -> chọn file và chờ phần mềm sắp xếp ca theo file đã lưu -> chọn Lưu  Bước 8 : Tổng hợp dữ liệu và xuất báo cáo trên phần mềm TAS-ERPChọn Tổng hợp dữ liệu -> chọn từ ngày đến ngày -> chọn Lọc -> Máy báo Tính giờ thành công -> ấn OK -> chọn loại báo cáo muốn xuất và xuất báo cáo cho nhân viên  Trên đây là hướng dẫn sử dụng phần mềm TAS-ERP quý vị có thể xem thêm các clip hướng dẫn sử dụng máy chấm công khác tại: Youtube:https://www.youtube.com/watch?v=8rbFZ0aJ0eQ Nếu Quý khách hàng có nhu cầu tham khảo máy chấm công xin hãy liên hệ Nguyễn Lê. Chúng tôi đảm bảo các thiết bị là chính hãng và được lắp đặt bởi kỹ thuật viên có tay nghề được đào tạo bài bản. |