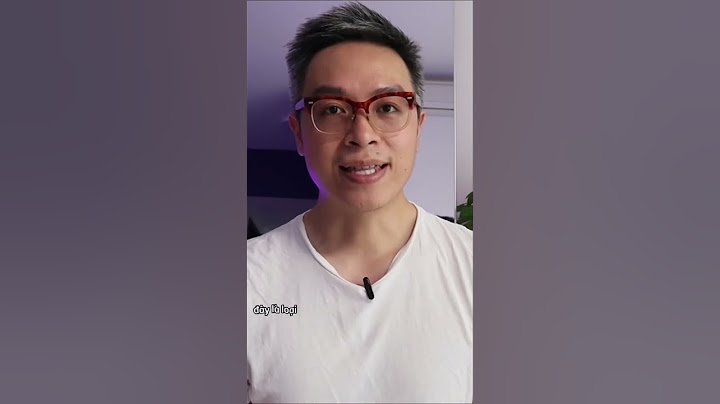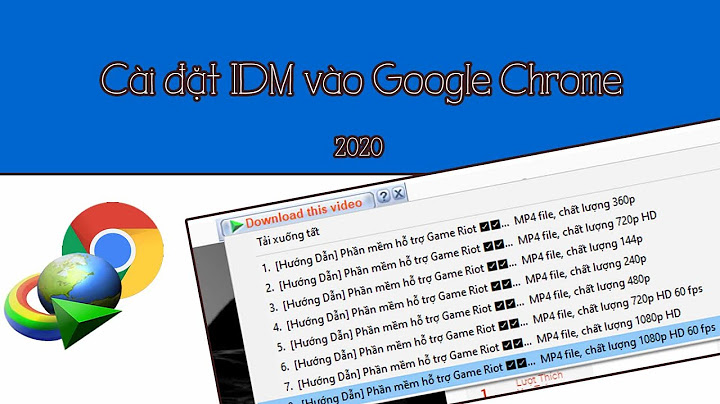Chắc hẳn bạn đều biết Microsoft Excel là ứng dụng xử lý bảng tính nằm trong bộ MS Office của Microsoft, giúp người dùng trình bày các thông tin xử lý dưới dạng bảng dữ liệu, thực hiện việc tính toán, xây dựng các số liệu thống kê trực quan, hiệu quả. Ngoài những tính năng chính hay dùng thì việc sao chép, copy dữ liệu từ file Excel này sang file Excel khác cũng được thực hiện khá dễ dàng, qua đó giúp người dùng tìm kiếm, sắp xếp dữ liệu nhanh chóng, thuận tiện nhất. Show
Là một nhân viên bán hàng hay một quản lý, bạn chắc hẳn không xa lạ gì với Excel. Nó được coi là một trong những công cụ quản lý bán hàng, quản lý công nhân viên,.... vô cùng phổ biến. Trong bài viết này, sẽ giới thiệu đến bạn cách di chuyển, copy sheet, link từ file Excel này sang file Excel khác sử dụng Excel 2016. Các phiên bản Excel khác như Excel 2013, 2010 các bạn thực hiện tương tự. Để lấy dữ liệu từ file excel này sang file excel khác chúng ta cần thực hiện qua 7 bước sau đây: Bước 1: Đầu tiên, bạn mở cả hai file Excel mà bạn cần xử lý lên. Ví dụ ở đây là File Excel 1 và File Excel 2  Bước 2: Mở nơi lưu file excel cần lấy dữ liệu ( ví dụ ở đây là file excel 1). Nhấp phải chuột vào file đó chọn properties. Bước 3: Copy đường dẫn Location chọn OK Bước 4: Dán đường dẫn vào file excel cần lấy dữ liệu Bước 5: Thêm file excel chứa dữ liệu như bên dưới hình Bước 6: Copy đường dẫn =’C:\Users\Admin\Desktop[thang3.xslx]Sheet1′!. Sau đó vào file excel chứa dữ liệu (cụ thể là file excel 2). Nhấp vào ô dữ liệu như bên dưới hình Bước 7: Vào file excel cần lấy dữ liệu (file excel 1) và dán lại đường dẫn =’C:\Users\Admin\Desktop[thang3.xslx]Sheet1′! như bên dưới hình Nhấn Enter để xem kết quả. Tương tự, nếu bạn có những sheet khác mà cần chuyển sang file Excel khác thì bạn thực hiện tương tự như thao tác hướng dẫn trên. Nếu 2 sheet cùng tên (ví dụ sheet copy là sheet 1 và trong file Excel kia cũng có 1 sheet hiện hành là sheet 1) khi được copy sang thì nó sẽ hiển thị là Sheet1 (2).
Trên đây là bài hướng dẫn link sheet từ file Excel này sang file Excel khác giúp người dùng nhanh chóng copy toàn bộ nội dung của một sheet và dán nguyên vẹn nội dung cũng như định dạng sang một file Excel hoàn toàn mới. Việc sao chép, chuyển sheet trong Excel ở trên, về cơ bản các thao tác để người dùng thực hiện khá đơn giản. Người dùng có thể di chuyển dữ liệu trong cùng một sheet hoặc có thể di chuyển hẳn sheet đó sang một file mới. Theo Nhanh.vn Blog Admarket - Ý tưởng, giải pháp về Quảng cáo, chiến lược marketing, digital marketing, truyền thông, thương hiệu, phát triển website,...Chuyên trang cập nhật thông tin liên tục, và đầy đủ nhất. Trong khi làm việc với Excel sẽ xảy ra trường hợp bạn phải thực hiện liên kết dữ liệu giữa các sheet. Đây là cách điều chỉnh sheet cần tạo thay đổi thì sheet được liên kết cũng sẽ thay đổi theo. Vậy trong trường hợp này bạn đã biết kết nối dữ liệu giữa 2 sheet trong excel. Cách link các sheet trong Excel như thế nào hay chưa? Ngay sau đây chúng ta sẽ cùng tìm hiểu và giải mã những vấn đề trên.
Cách kết nối dữ liệu 2 sheet trong ExcelCách 1: Liên kết dữ liệu, nối dữ liệu từ một Cell giữa 2 sheetCó rất nhiều cách để liên kết dữ liệu giữa các sheet trong Excel. Tùy vào nhu cầu liên kết của mỗi người mà sẽ áp dụng các phương pháp khác nhau. Và đa số có 2 cách nối các sheet trong Excel thông dụng nhất được nhiều người dùng áp dụng. Bước 1: Mở file Excel mà bạn muốn liên kết và nhập công thức Kết nối dữ liệu từ Sheet 1 sang Sheet 2 được áp dụng . Khi bạn tiến hành sửa dữ liệu ở Sheet 1 kéo theo dữ liệu ở Sheet 2 cũng sẽ được thay đổi tự động. Đối với cách liên kết này quy trình chỉ gói gọn với 2 bước cơ bản thực hiện đơn giản. Và bước đầu tiên bạn thao tác mở file Excel bạn muốn liên kết lên. Tại file Excel bạn di chuyển chuột đến Sheet 2. Sau đó chọn ô mà bạn muốn liên kết dữ liệu. Tiếp theo click vào và nhấn dấu “=” để thiết lập công thức và chuyển qua bước 2. Bước 2: Kết nối dữ liệu giữa Sheet 1 và Sheet 2 trong Excel Sau khi bạn đã nhập dấu xong thì giữ nguyên và kéo chuột sang Sheet 1 trong Excel. Tại đây bạn nhấp chuột trái chọn đến Cell bạn cần kết nối dữ liệu với ô ở trong Sheet 2. Một khi click xong bạn hãy nhấn “Enter” trên bàn phím. Vậy là bạn đã thao tác thành công cách liên kết các ô trong Excel. Để biết mình đã hoàn thành chưa bạn quay lại Sheet 2 và nhìn xem khung bên trên đầu Excel. Lúc này nó sẽ hiển thị công thức “=Sheet1!B2”. Ở đây B2 ở đây chính là Cell mà bạn chọn ở Sheet 1 lúc nãy. Từ bây giờ chỉ cần bạn sửa chữa dữ liệu nào nằm trong ô được kết nối tại Sheet 1 thì tại ô Sheet 2 cũng được thay đổi theo và cập nhật lại dữ liệu rất nhanh gọn. Cách 2: Cách liên kết dữ liệu giữa các sheet trong ExcelĐây còn được gọi là cách thức liên kết dữ liệu giữa 2 Excel. So với phương pháp liên kết trên thì cách này có hơi phức tạp hơn một chút. Với cách liên kết này cũng bao gồm 2 bước chính như sau: Bước 1: Kéo Sheet và tiến hành sao chép dữ liệu Cũng giống như các cách thực hiện phía trên, đầu tiên bạn hãy mở file Excel cần kết nối dữ liệu. Sau khi file Excel mở ra bạn hãy nhấn giữ phím Ctrl đồng thời kéo chuột trái vào Sheet 1. Lúc này bạn click và di chuyển chuột tới vị trí mà bạn đặt Sheet để tiến hành sao chép Sheet 1. Bước 2: Hoàn thành quá trình liên kết Sau khi bạn kéo chuột đến Sheet mới nghĩa là bạn đã có được một Sheet mới dữ liệu với định dạng không khác gì Sheet 1. Lúc này để hoàn tất quá trình liên kết giữa Sheet 1 với Sheet vừa sao chép bạn hãy bấm chọn tất cả Sheet 1. Sau đó bạn nhấn Home trên thanh công cụ rồi chọn “Paste”. Cuối cùng nhấn chọn “Paste Link (N)” là đã kết nối dữ liệu giữa 2 Sheet trong Excel rồi. Hướng dẫn kết nối dữ liệu giữa 2 sheet trong excelTạo MENU liên kết tới đến sheet bằng hàm Hyperlink Ví dụ như sau: Công ty A có 10 khách hàng, và nhân viên công ty này tiến hành theo dõi bán hàng cho 10 khách hàng này.  Bước 1: Tạo danh sách các Sheet có trong Workbook Kết quả thu được như sau (Vùng A1:B11)  Bước 2: Tạo liên kết với hàm Hyperlink trong Excel Cấu trúc hàm Hyperlink: liên kết sheet trong Excel \=HYPERLINK(link_location, [friendly_name] link_location: là địa chỉ cần được liên kết. friendly_name: là tên người dùng theo cách gọi dễ nhớ. Trong Excel thường thể hiện tham chiếu tới 1 vị trí ở những sheet khác như sau: Tên Sheet + Dấu chấm than + Tọa độ Bởi vì tên các Sheet đã lấy được ở cột B, do đó chúng ta có thể tạo đối tượng cho link_location như sau: Thành phần 1: Dấu # và dấu ‘ đặt cạnh nhau và đặt trong dấu nháy kép Thành phần 2: Tên sheet được ghi kết quả ở cột B Thành phần 3: Dấu ngoặc đơn và dấu chấm than, tọa độ A1 được đặt gần nhau và đặt ở trong dấu nháy kép \=> Ba thành phần trên được nối với nhau bởi dấu & Kết luận Trên đây là hướng dẫn chi tiết cách kết nối dữ liệu 2 sheet trong excel. Cách link các sheet trong excel một cách đơn giản và nhanh chóng. Chỉ cần thao tác đúng như hướng dẫn trên thì bạn hoàn toàn có thể thực hiện kết nối dữ liệu giữa 2 sheet trong excel dễ dàng. Hi vọng các bạn có thể áp dụng những kiến thức trên thành thạo để có thể thuận tiện trong quá trình làm việc nhé. |