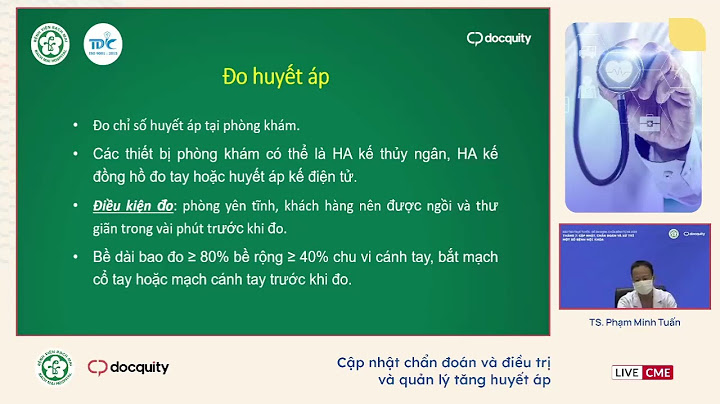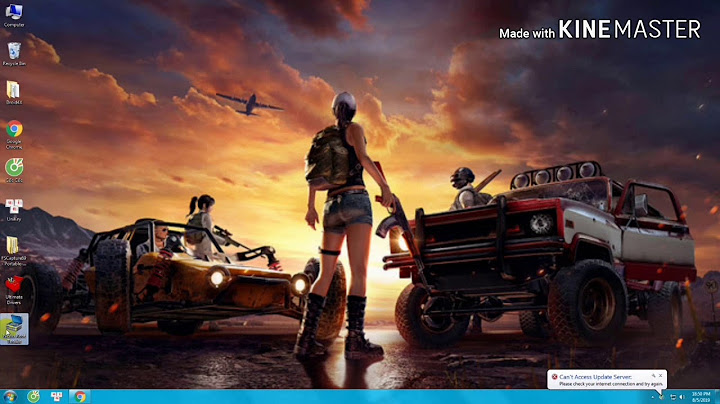Đối với dân văn phòng hay học sinh, sinh viên thì chắc hẳn không còn xa lạ với PowerPoint. Thế nhưng bạn đã biết sử dụng các hiệu ứng động và phân biệt các loại hiệu ứng Animation trong PowerPoint này chưa? Nếu chưa thì đừng bỏ qua bài viết, cách thêm hiệu ứng động Animation trong Powerpoint giúp bạn làm bài thuyết trình hay, bắt mắt hơn nhé. Show
 Top 4 hiệu ứng động Animation (in) trong PowerPoint phổ biếnNếu bạn muốn bài thuyết trình trở nên sinh động, cuốn hút hoặc đơn thuần là muốn nhấn mạnh ý tưởng của mình trong slide thì các loại hiệu ứng động Animation sẽ giúp bạn thực hiện điều này. Hiện tại có 4 nhóm hiệu ứng Animation trong PowerPoint cơ bản. Bao gồm Emphasis (hiệu ứng nổi bật), Entrance (hiệu ứng xuất hiện), Motion paths (hiệu ứng chuyển động theo quỹ đạo) và Exit (hiệu ứng thoát). Entrance (hiệu ứng xuất hiện): Hiệu ứng này được thể hiện bởi những biểu tượng màu xanh lá cây. Nó giúp bạn kiểm soát các phần tử, đối tượng đi vào trong trang chiếu. Ví dụ: Khi chọn Bounce, các đối tượng sẽ rơi xuống trang chiếu và sau đó nảy lên trên nhiều lần.  Emphasis (hiệu ứng nổi bật): Đây là hiệu ứng thường được sử dụng nhằm mục đích nhấn mạnh và tạo sự chú ý vào một thành phần cụ thể trong slide. Do đó, Emphasis chỉ sử dụng cho các đối tượng đã có sẵn trên trang chiếu và thường được kích hoạt bằng cách nhấp chuột .  Exit (hiệu ứng thoát): Hiệu ứng exit sẽ giúp người dùng kiểm soát cách đối tượng cụ thể thoát khỏi trang chiếu. Ví dụ, khi nhấn chọn hiệu ứng Fade. Các đối tượng được chọn sẽ tự động được làm mờ đi và biến mất ngay sau đó.  Motion paths (hiệu ứng chuyển động theo quỹ đạo): Hiệu ứng này tương tự như Emphasis. Nó sẽ giúp bạn thực hiện cách làm hay là tạo Animation di chuyển trong PowerPoint. Tuy nhiên, Motion paths còn cho phép người dùng di chuyển các thành phần từ vị trí này sang vị trí khác. Đặc biệt hơn, bạn cũng có thể tự tuỳ chỉnh đường dẫn cho mỗi đối tượng theo ý muốn nếu như thêm hiệu ứng Animation này trong Powerpoint  Cách thêm hiệu ứng động (Animation) vào PowerPointĐể có một bài thuyết trình chỉn chu và hấp dẫn thì không thể thiếu các hiệu ứng chuyển động trong trang chiếu. Cách sử dụng Animation trong PowerPoint cũng khá đơn giản, bạn chỉ cần thực hiện 2 bước dưới đây là đã có thể làm thiệu ứng Animation in PowerPoint. Bước 1: Chọn đối tượng mà bạn muốn chèn hiệu ứng vào. Bước 2: Chọn Quản lý hiệu ứng Animation. Bước 3: Tiến hành thay đổi thứ tự trình chiếu của hiệu ứng tuỳ theo sở thích.  Bước 4: Sau đó tạo nhóm cho hiệu ứng. Bước 5: Sắp xếp lại các hiệu ứng bằng Animation Pane.  Mẹo thêm nhiều hiệu ứng động (Animation) trong Powerpoint vào một đối tượngNgười dùng có thể thêm nhiều hiệu ứng Animation in PowerPoint vào một đối tượng bất kỳ. Việc làm này sẽ giúp bài thuyết trình của bạn trở nên sinh động, thú vị và không gây nhàm chán. Bạn chỉ cần thực hiện 4 bước cơ bản sau đây: Bước 1: Trên trang chiếu, bạn hãy chọn đối tượng muốn tạo hiệu ứng Animation. Bước 2: Trên tab Animation > Chọn Ngăn Hoạt hình. Bước 3: Chọn Thêm Hoạt hình > Chọn một hiệu ứng Animation. Bước 4: Chọn Thêm Animation và chọn hiệu ứng Animation. Để áp dụng thêm hiệu ứng Animation cho cùng một đối tượng.  Lưu ý: Sau khi áp dụng thành công hiệu ứng Animation đầu tiên. Nếu bạn muốn thêm nhiều hiệu ứng Animation khác thì bạn cần phải thay thế hiệu ứng đang có bằng hiệu ứng mà người dùng đang thêm vào. Cách xóa hiệu ứng Animation in PowerPointKhác với cách tạo Animation trong PowerPoint, cách xoá hiệu ứng Animation đã áp dụng trước đó có 2 trường hợp, gồm: Loại bỏ một hiệu ứng và loại bỏ một hiệu ứng hoạt hình. Cách làm cụ thể như sau: Loại bỏ một hiệu ứng hoạt hìnhNgười dùng có thể loại bỏ những hiệu ứng Animation đã được thêm trước đó cho văn bản, ảnh, hình, đồ họa SmartArt,... Bằng cách thực hiện các bước loại bỏ Animation in powerpoint sau: Bước 1: Trên tab Animation > Tiến hành chọn Ngăn Hoạt hình và mở nó. Bước 2: Trên slide > Bấm vào đối tượng đã được tạo hiệu ứng Animation mà bạn muốn xoá hiệu ứng. Bước 3: Trong Ngăn Hoạt hình > Chọn hiệu ứng để loại bỏ > Chọn mũi tên xuống > Tiếp tục chọn Loại bỏ là đã có thể xoá một hiệu ứng hoạt hình trên trang chiếu.  Xoá nhiều hoặc loại bỏ toàn bộ hiệu ứng hoạt hìnhBạn cũng có thể loại bỏ nhiều hoặc tất cả Animation in Powerpoint ra khỏi đối tượng hoặc văn bản bằng cách sau: Bước 1: Trong Ngăn Hoạt hình > Nhấn giữ vào phím Ctrl trên bàn phím Bước 2: Tiến hành chọn vào từng hiệu ứng hoạt hình bạn muốn loại bỏ Bước 3: Nhấn None.  Để xoá toàn bộ hiệu ứng Animation ra khỏi văn bản hoặc một đối tượng bất kỳ. Bạn hãy chọn vào đối tượng muốn ngừng hiệu ứng Animation. Sau đó, trên tab Hoạt hình, trong thư viện hiệu ứng hoạt hình > Nhấn chọn vào Không có. Tổng kếtBài viết trên đã hướng dẫn cho bạn cách thêm hiệu ứng động Animation trong PowerPoint, đồng thời giới thiệu top 4 hiệu ứng Animation in PowerPoint phổ biến nhất. Hi vọng bạn sẽ hiểu rõ hơn và thực hiện thành công tạo hiệu ứng di chuyển trong Powerpoint trên. Chúc các bạn thành công nhé! Xem thêm bài viết chuyên mục: Thủ thuật Powerpoint |