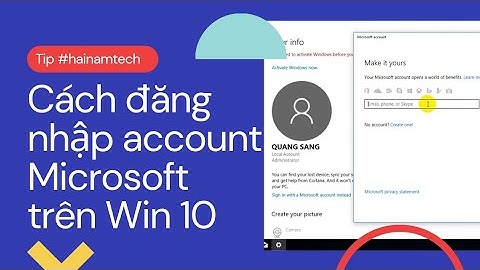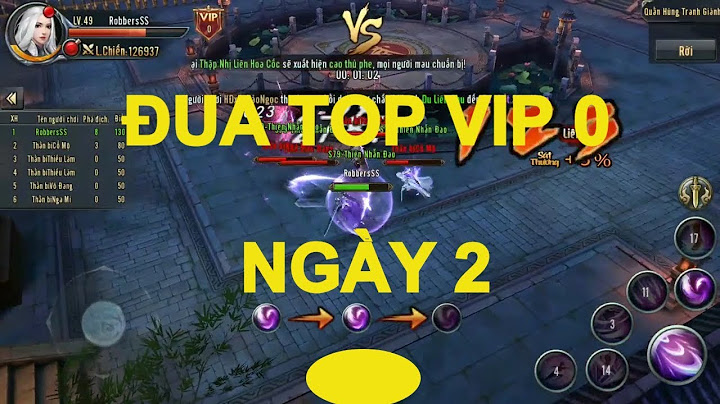Mật khẩu bảo vệ máy là một tính năng an toàn. Nhưng vì một lý do nào đó mà bạn không muốn khóa màn hình nữa. Thì dưới đây chúng mình sẽ hướng dẫn các bạn cách tắt mật khẩu tài khoản trên Windows 10 nhé! 1. Lý do nên tắt, gỡ mật khẩu trên máy tính Windows - Bạn sẽ không cần mất thời gian đợi nhập password khi đang sử dụng máy dang dở. - Phòng trường hợp bạn bị quên mật khẩu Windows bạn vẫn có thể mở máy tính, laptop của mình. Lưu ý: Nếu bạn có những thông tin hay dữ liệu quan trọng được lưu trữ trên máy tính thì bạn vẫn nên để lớp mật khẩu vì nó có thể tránh rủi ro thông tin, dữ liệu của bạn bị xem lén hay đánh cắp.  Màn hình khóa 2. Cách vô hiệu hóa mật khẩu máy tính Windows 10 bằng netplwiz Bước 1: Nhấn tổ hợp phím Windows + R để mở hộp thoại Run.  Nhấn tổ hợp Windows + R Bước 2: Tại ô Open, bạn nhập vào lệnh netplwiz > Nhấn OK hoặc Enter.  Nhập lệnh vào hộp Thoại Run Bước 3: Nhấn chọn tài khoản bạn muốn mở khóa > Bỏ chọn ở mục Users must enter a user name and password to use this computer > Nhấn Apply.  Chọn tài khoản mà bạn muốn tắt mật khẩu Bước 4: Nhập mật khẩu tài khoản của bạn > Xác nhận lại một lần nữa > Nhấn chọn OK.  Nhập mật khẩu để xác nhận Vậy là bạn đã hoàn thành việc xóa mật khẩu đăng nhập máy tính bằng netplwiz cực đơn giản rồi! 3. Cách tắt mật khẩu đăng nhập trên Win 10 Lưu ý: Cách này chỉ có thể áp dụng cho tài khoản Local trên máy tính, không áp dụng cho tài Microsoft global. Nếu sử dụng tài khoản Microsoft, bạn có thể xóa hoàn toàn mật khẩu, nhưng cần chuyển sang tài khoản cục bộ.Đồng thời, việc xóa mật khẩu khỏi tài khoản sẽ khiến thiết bị dễ bị truy cập trái phép cục bộ và từ xa. 3.1 Xóa mật khẩu cho tài khoản Microsoft Bước 1: Trên thanh tìm kiếm gõ từ khóa Manage your account > Chọn Manage your account.  Tìm kiếm và mở Manage your account Bước 2: Cửa sổ Setting hiện ra, bạn chọn Sign in with a local account instead  Thao tác đổi mật khẩu Bước 3: Click chọn Next.  Chọn Next Bước 4: Lúc này máy tính sẽ yêu cầu bạn xác nhận, nhập mật khẩu của tài khoản Microsoft (hoặc mã PIN khi được yêu cầu) > Nhấn OK.  Bảng Windows Security Bước 5: Tiếp theo bạn nhập user name, nhập mật khẩu mới,...(tên tài khoản cục bộ) > Chọn Next để hoàn tất đăng xuất và xóa mật khẩu.  Điền tại tên và nhập mật khẩu 3.2. Xóa mật khẩu cho tài khoản cục bộ Bước 1: Trên thanh tìm kiếm bạn gõ từ khóa sign-in options > Chọn Sign-in options.  Tìm kiếm Sign-in options Bước 2: Cửa sổ Settings sẽ hiện ra, bạn chọn Password > Click chọn Change.  Thay đổi mật khẩu máy tính Bước 3: Cửa sổ mới hiện ra yêu cầu bạn xác nhận, nhập mật khẩu của tài khoản > Chọn Next.  Điền lại mật khẩu để tiếp tục Bước 3: Điền mật khẩu mới > Nhập gợi ý mật khẩu vào ô Password hint > Chọn Next.  Nhập mật khẩu mới Bước 4: Chọn Finish ở các cửa sổ tiếp theo để hoàn tất.  Kết thúc đổi mật khẩu Sau khi thực hiện, bạn đã hoàn tất việc tắt mật khẩu khi đăng nhập máy tính Windows rồi! Các bạn cần dịch vụ hỗ trợ kỹ thuật xin vui lòng liên hệ. Nếu Các bạn muốn hỗ trợ online, hãy comment thông tin yêu cầu bên dưới hoặc chát trên website: https://maytinhxanh.vn kỹ thuật sẽ hỗ trợ bạn qua ultraview |