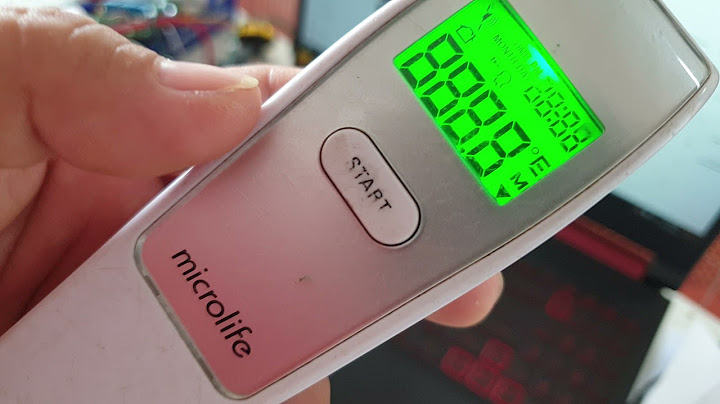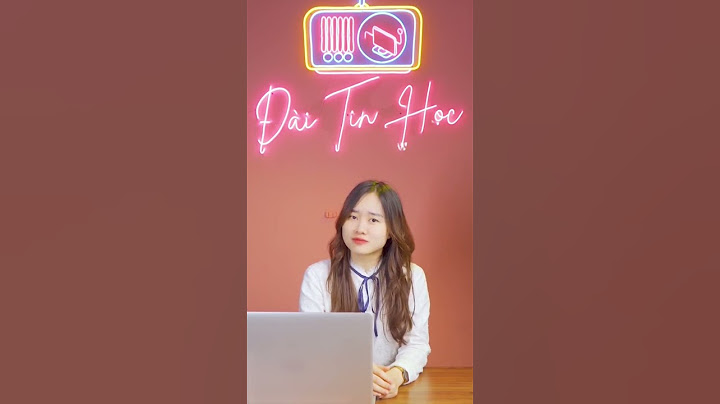Nếu dữ liệu bạn muốn lọc yêu cầu tiêu chí phức tạp (chẳng hạn như Loại = "Nông sản" OR Nhân viên bán hàng = "Davolio"), bạn có thể dùng hộp thoại Bộ lọc Nâng cao. Show Để mở hộp thoại Bộ lọc Nâng cao, hãy bấm Công cụ Dữ > Nâng cao.  Bộ lọc nâng cao Ví dụ Nhân viên bán hàng = "Davolio" OR Nhân viên bán hàng = "Buchanan" Loại = "Nông sản" AND Doanh số > 1000 Loại = "Nông sản" OR Nhân viên bán hàng = "Buchanan" (Doanh số > 6000 AND Doanh số < 6500) OR (Doanh số < 500) (Nhân viên bán hàng = "Davolio" AND Doanh số >3000) HOẶC (Nhân viên bán hàng = "Buchanan" AND Doanh số > 1500) Nhân viên bán hàng = tên có 'u' là chữ cái thứ hai Tổng quan về tiêu chí lọc nâng caoLệnh Nâng cao hoạt động khác với lệnh Bộ lọc ở một số điểm quan trọng.
Dữ liệu mẫuDữ liệu mẫu sau đây được sử dụng cho tất cả thủ tục trong bài viết này. Dữ liệu bao gồm bốn hàng trống ở phía trên phạm vi danh sách mà sẽ được dùng làm phạm vi tiêu chí (A1:C4) và phạm vi danh sách (A6:C10). Phạm vi tiêu chí có các nhãn cột và chứa ít nhất một hàng trống giữa các giá trị tiêu chí và phạm vi danh sách. Để làm việc với dữ liệu này, hãy chọn nó trong bảng sau đây, sao chép rồi dán vào ô A1 của trang tính Excel mới. Loại Nhân viên bán hàng Doanh số Loại Nhân viên bán hàng Doanh số Nước giải khát Suyama 5122 $ Thịt Davolio 450 $ nông sản Buchanan 6328 $ Nông sản Davolio 6544 $ Toán tử so sánhBạn có thể so sánh hai giá trị bằng cách dùng các toán tử sau đây. Khi hai giá trị được so sánh bằng cách sử dụng những toán tử này, kết quả sẽ là giá trị lô-gic—TRUE hoặc FALSE. Toán tử so sánh Ý nghĩa Ví dụ \= (dấu bằng) Bằng A1=B1 \> (dấu lớn hơn) Lớn hơn A1>B1 < (dấu nhỏ hơn) Nhỏ hơn A1<B1 \>= (dấu lớn hơn hoặc bằng) Lớn hơn hoặc bằng A1>=B1 <= (dấu nhỏ hơn hoặc bằng) Nhỏ hơn hoặc bằng A1<=B1 <> (dấu khác) Khác A1<>B1 Sử dụng dấu bằng để nhập văn bản hoặc giá trịVì dấu bằng (=) được sử dụng để chỉ báo công thức khi bạn nhập văn bản hoặc giá trị vào ô, nên Excel sẽ định trị nội dung bạn nhập; tuy nhiên, điều này có thể dẫn đến kết quả lọc ngoài ý muốn. Để chỉ báo toán tử so sánh đẳng thức cho văn bản hoặc giá trị, hãy nhập tiêu chí dưới dạng biểu thức chuỗi vào ô thích hợp trong phạm vi tiêu chí: \=''= mục nhập '' Trong đó mục nhập là văn bản hay giá trị mà bạn muốn tìm. Ví dụ: Những gì bạn gõ vào ô Những gì Excel đánh giá và hiển thị \="=Davolio" \=Davolio \="=3000" \=3000 Cân nhắc phân biệt chữ hoa chữ thườngKhi lọc dữ liệu văn bản, Excel không phân biệt ký tự chữ hoa và ký tự chữ thường. Tuy nhiên, bạn có thể dùng một công thức để thực hiện tìm kiếm phân biệt chữ hoa, chữ thường. Chẳng hạn, hãy xem phần Tiêu chí ký tự đại diện. Sử dụng tên đã xác định trướcBạn có thể đặt tên cho một phạm vi là Tiêu chí, và tham chiếu cho phạm vi đó sẽ tự động xuất hiện trong hộp Phạm vi tiêu chí. Bạn cũng có thể xác định tên Cơ sở dữ liệu cho phạm vi danh sách cần lọc và xác định tên Trích xuất cho phạm vi mà bạn muốn dán hàng tại đó và các phạm vi này sẽ tự động xuất hiện tương ứng trong hộp Phạm vi danh sách và Sao chép vào. Tạo tiêu chí bằng cách sử dụng công thứcBạn có thể dùng giá trị được tính vốn là kết quả của công thức để làm tiêu chí. Hãy ghi nhớ các điểm quan trọng sau đây:
Nhiều tiêu chí, một cột, bất kỳ tiêu chí nào đúngLogic Boole: (Nhân viên bán hàng = "Davolio" OR Nhân viên bán hàng = "Buchanan")
Trong hộp Phạm vi tiêu chí, hãy nhập tham chiếu cho phạm vi tiêu chí, bao gồm nhãn tiêu chí. Sử dụng ví dụ, hãy nhập $A$1:$B$3. |