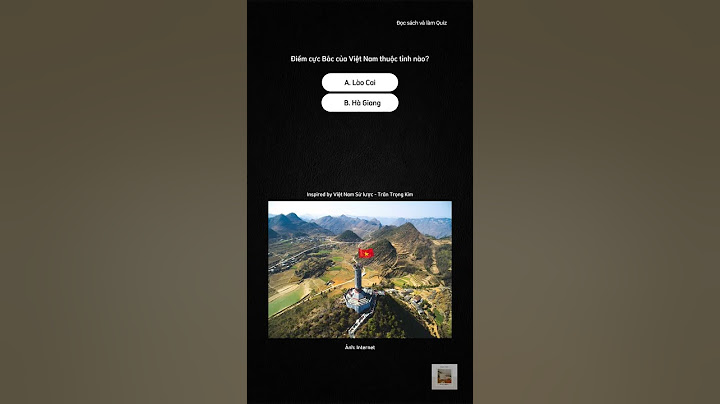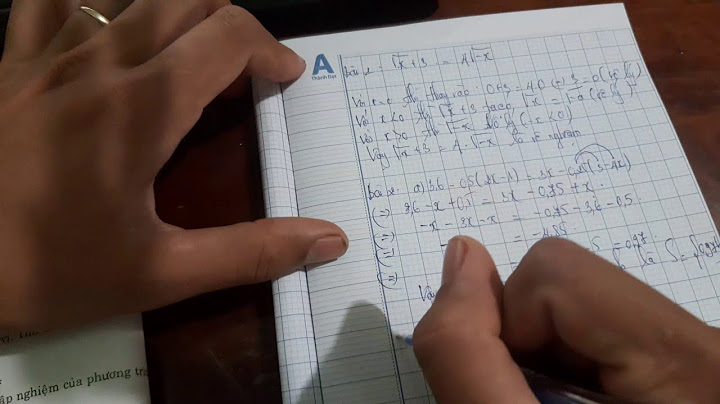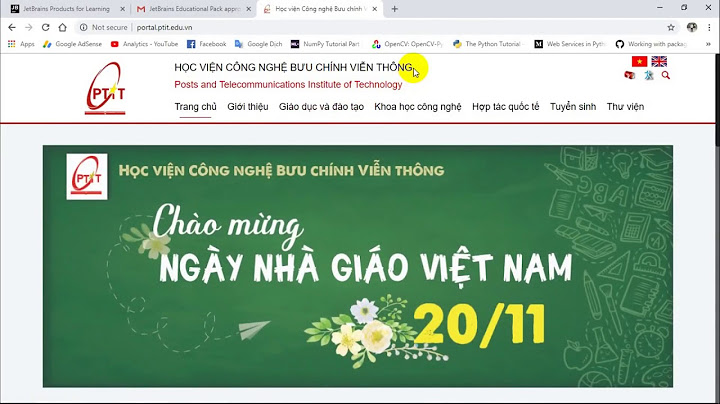Fulton County offices and facilities will be closed on Friday, December 29, 2023 & Monday, January 1, 2024 in observance of New Year's Day. Offices and facilities will reopen on Tuesday, January 2, 2024. Show In this tutorial we'll explore how to export your finished project in Cubase 5. With all the myriad of file types and formats that music is distributed in, it's important to get a handle on the different ways to export your finished masterpiece! Step 1 - Set LocatorsA standard way to set Left locator is to Option-click (Alt on PC) in the Bar Ruler and for the right locator, Command-click (Control on PC). Another quick way is to choose Edit > Select all and then hit P on the keyboard. This will fit the left and right locators around any of the data in the project.  Now we've told Cubase which part of the project we want to export. Step 2 - Audio MixdownOnce you're happy with your project's mix and have decided to mix it down to a stereo audio file to be listened to outside of Cubase, choose File > Export > Audio Mixdown  The Export Audio Mixdown window opens. A first look at this window can be a little daunting, so let's break it down into bite-sized chunks.  Step 3 - Channel SelectionLet's focus on the left column first. This is the Channel Selection area.  The Channel selection list shows you which tracks will be exported to individual audio files. So, let's say you want to export every track to it's own audio file and send it to a Mastering House to professionally master your project, or even export tracks to individual audio files to back up your project, here is where to do it. You'll notice that by default only Stereo Out is ticked. This means all your tracks whose output is going to the Stereo Out track will be exported to a single audio file. If you want to export each track to its own audio file, click on the Channel Batch Export checkbox , uncheck the Stereo Out and enable the checkboxes for the tracks you wish to export. Step 4 - Choose Name & LocationSetting the file name and path couldn't be easier. Simply click and type into the two areas in the top right of the window. You can use the drop down menu as shown in the picture to choose a location other than the Project's audio folder if you wish.  Step 5 - File FormatsCubase can export to all the most popular file formats and some. From the File Format drop down menu choose the file type you wish to use. If you are creating a mixdown which you want to be mastered then you'll need to consider using a format which does not compress the audio. In this case, Wave and Aiff are the two most popular types. I mention 'popular' because using file formats that are more common means other studios and collaborators will likely be able to easily import or read the file.  If you wish to export to a compressed format or send it as a demo over email etc, then you can choose MP3 (MPEG 1 Layer 3 File). Insert Broadcast Wave Chunk will split the audio file into smaller chunk should you be exporting a really, really long file that exceeds 2GB in size! In most situations this is not required. Step 6 - Audio Engine OutputHere we need to set the Sample Rate. The sample rate by default will be the same as your project's sample rate setting. In my example I'm keeping my sample rate set to 44.100 kHz. This is the same sample rate setting used for Audio CDs.  The Bit Depth setting however, may need to be changed depending on the destination of your final mix. Say our project files were recorded at 32-bit floating point. Now we want to make a CD ready version of our project. CD specification is 44.1 kHz and 16-bit. You'll need to set the bit depth to 16-bit and apply some dithering. For more info on dithering see the tutorial link below. If, however, you wish to export to a high quality file and concern yourself with making it CD-ready later, choose 32-bit (floating). The other settings here allows you to export the project as a mono file, export it in realtime so Cubase will play it back in realtime while exporting. Split Channels will export the left and right channels of the Stereo Output to separate audio files. This may be useful if a Pro Tools (or other DAW) engineer requests it. Step 7 - Import Into ProjectFinally, you can choose how you want your mixdown audio file to be dealt with by Cubase. You can add it to the Pool area if you plan to use it again in your project... or even add it to an audio track. Cubase will then export the mixdown and create a new audio track and place the audio file on the audio track. I always click on 'Close Dialog after Export' as I have no need to see the Export Audio Mixdown window after the fact.  Now you'r ready to click on the Export button and share your creation with the outside world! Interested in learning more about Cubase? These tutorials will help you to become proficient whether you are starting out or looking to consolidate your Cubase knowledge! We'd love to hear your tricks, shortcuts & opinions. Let us know what you think by writing a comment below! |