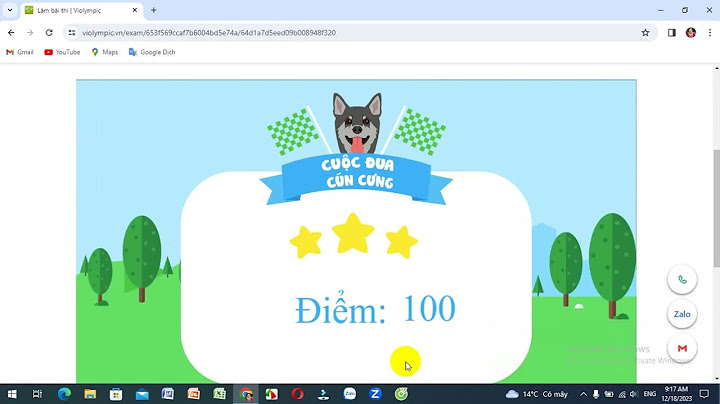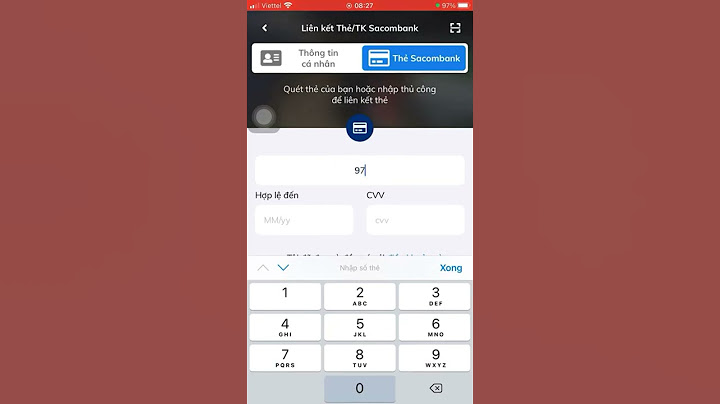Đảm bảo bạn có phiên bản chính xác của phần mềm của máy in (còn được gọi là trình điều khiển máy in của phần mềm). Nếu cần, hãy cài đặt phần mềm in mới nhất đi kèm với máy in hoặc từ trang web của nhà sản xuất. Nếu bạn đang sử dụng máy in mà một người dùng khác đang chia sẻ, đảm bảo bạn sử dụng cùng phiên bản của phần mềm máy in đó. Show
Nếu bạn đang sử dụng máy in mạng hoặc máy in được kết nối với máy Mac, bảo đảm rằng bạn có phiên bản mới nhất của phần mềm cho máy in. Nếu bạn vẫn gặp sự cố, hãy thử phiên bản phần mềm máy in khác. Nếu bạn đang sử dụng máy in hỗ trợ AirPrint, hãy hỏi nhà sản xuất máy in xem có bất kỳ bản cập nhật nào cho mẫu máy in của bạn không. Thời gian qua, Toàn Nhân nhận được rất nhiều phản hồi của khách hàng xoay quanh một lỗi khá phổ biến và nhiều người gặp phải, đặc biệt là trên các dòng máy in Canon 6230 bao gồm hiện tượng máy in bị dừng sau khi in tờ thứ nhất đồng thời máy in báo đèn đỏ nhấp nháy kèm thông báo lỗi “ Check printed output” xuât hiện trên màn hình máy tính. Trên thực tế đây là một chế độ bắt giấy, Detect Paper hay còn được gọi là chế độ kiểm tra khổ giấy thường thấy ở các máy in sử dụng 2 khay đựng giấy. Khi gặp lỗi này để máy tiếp tục in tờ thứ 2 bạn phải nhấn nút OK để máy tiếp tục chạy. Tuy nhiên nếu thấy quá phiền phức và tốn thời gian, chúng ta hoàn toàn có thể tắt chúng đi. Hướng dẫn xử lý lỗi máy bị treo báo đèn đỏ Check printed outputBước 1: Vào Control Panel >> Chọn Devices and Printers  Bước 2: Tìm đến máy in bạn đang sử dụng bị lỗi trên  Bước 3: Nhấn chuột phải =>> Chọn Printing Preferences  Bước 4: Tại giao diện in của Canon, bạn chuyển: 

Sau đó chọn Apply Bước 5: Chuyển qua Tab Finishing >> Chọn vào mục Advanced Settings  Bước 6: Tại đây bạn sẽ thấy dòng Detect Paper Size đang hiển thị chế độ On, tại đây bạn sẽ chuyển chúng sang Off >> Tiếp tục chọn Apply   Bước 7: Nhìn sang bên trái, bạn sẽ thấy một biểu tượng máy in nhỏ kèm theo hình dấu chấm than : Display Printer Status Window >>> Click trái chuột vào biểu tượng  Bước 8: Lúc này một bảng hội thoại mới hiện ra >>> Click chọn vào Tab Options >> Utility >> Configuration Page Print….  Bước 9: Chọn OK để máy tự động in trang cấu hình mà bạn vừa đăng ký  Bước 10: Khi máy in đã nhận, bạn sẽ thấy chế độ Sleep được chuyển thành Ready to Print. Lúc này mọi thao tác đã xong, bạn chỉ cần tắt máy in và mở lại để sử dụng. Hầu hết các máy in khác cũng có các xử lý tương tự, nếu bạn vẫn chưa hiểu rõ về cách thực hiện có thể xem Video hướng dẫn dưới đây và làm theo từng bước mà nhân viện kỹ thuật của Toàn Nhân hướng dẫn. Khi bạn cố gắng in hoặc xem bản xem trước khi in của một trang web trong Internet Explorer, trang web có thể không in hoặc xem trước khi in chính xác và bạn có thể gặp lỗi tập lệnh. Nguyên nhânSự cố này có thể xảy ra đối với một hoặc nhiều kịch bản sau đây: Kịch bản 1: Cạc video hoặc trình điều khiển video của bạn đã lỗi thời hoặc bị hỏng. Lưu ý Trình điều khiển máy in đã lỗi thời hoặc bị hỏng cũng có thể gây ra lỗi tập lệnh khi in từ Internet Explorer Kịch bản 2: Bạn có thể không được gán quyền máy in Kịch bản 3: Chế độ Được bảo vệ được bật cho vùng bảo mật Internet của trang web Kịch bản 4: Có sự cố với thư mục tạm thời trên tài khoản người dùng của bạn và thư mục Thấp dưới vị trí %TEMP% đã bị xóa Giải phápĐể giải quyết sự cố này, hãy sử dụng các phương pháp sau theo thứ tự trình bày. Nếu phương pháp 1 không giải quyết vấn đề của bạn, tiếp tục đến phương pháp tiếp theo. Phương pháp 1: Khắc phục sự cố với máy in và cập nhật trình điều khiển lên phiên bản mới nhấtXem hướng dẫn sau đây để giúp bạn xác định và khắc phục các sự cố máy in thường gặp trong Windows:Các sự cố máy in Windows Trình điều khiển máy in lỗi thời có thể gây ra sự cố khi in từ Internet Explorer, thử cập nhật trình điều khiển máy in mới nhất cho máy in của bạn để thực hiện điều này, bấm vào liên kết dành riêng cho phiên bản Windows của bạn và làm theo các bước trong bài viết đó: Tìm và cài đặt trình điều khiển máy in trong Windows 7 Tìm và cài đặt trình điều khiển máy introng Windows Vista Quan trọng: Trong một số trường hợp, phiên bản cập nhật của trình điều khiển có thể không khả dụng thông qua Windows Update. Có thể bạn cần truy cập trang web của nhà sản xuất và tìm, tải xuống và cài đặt trình điều khiển máy in mới nhất cho máy in của bạn. Nếu việc cập nhật trình điều khiển máy in không giải quyết được sự cố, hãy tiếp tục với phương pháp 2. Phương pháp 2: Thử in một trang web chạy Internet Explorer với tư cách Người quản trịThử in trang web khi chạy Internet Explorer với tư cách Người quản trị; điều này có thể giúp xác định xem có sự cố về quyền hay không.
Lưu ý Bạn phải sử dụng tài khoản có quyền quản trị viên để thay đổi loại tài khoản từ Tiêu chuẩn thành Người quản trị. Để khởi động Internet Explorer với tư cách Người quản trị, hãy làm theo các bước sau:
Nếu việc in một trang web chạy Internet Explorer với tư cách Người quản trị không giải quyết được sự cố, hãy tiếp tục với phương pháp 3. Phương pháp 3: Thử in sau khi tắt Chế độ Được bảo vệ Thử in một trang web sau khi tắt Chế độ Được bảo vệ, để thực hiện điều này, hãy làm theo các bước sau:
Nếu việc tắt Chế độ Được bảo vệ không giải quyết được sự cố, hãy tiếp tục với phương pháp 4.
Nếu phương pháp này không giải quyết vấn đề, đi đến phương pháp tiếp theo.
Thông tin thêm Đối với các sự cố in dành riêng cho nhà sản xuất máy in cụ thể, hãy bấm vào liên kết liên kết với nhà sản xuất của bạn: Sự cố này có thể xảy ra với một số máy in Canon khi bạn cài đặt một trình điều khiển máy in Canon nhất định. Để biết thêm thông tin, hãy truy cập vào Trang web Microsoft sau: Không thể in từ Internet Explorer 9 bằng một số máy in Canon Để được trợ giúp về máy in Canon, hãy truy cập trang web Canon sau: Dịch vụ và hỗ trợ của Canon Hướng dẫn Khắc phục sự cố Máy in: Để xem hướng dẫn từng bước giúp bạn xác định và khắc phục các sự cố phổ biến về máy in, hãy truy cập Trang web Microsoft sau đây: Sự cố máy in trong Windows Để khắc phục lỗi tập lệnh trong khi cố gắng in một trang web trong Internet Explorer, hãy truy cập trang web sau của Microsoft: Cách khắc phục lỗi tập lệnh trong Internet Explorer trên Windows tính dựa trên nền tảng điện toán Để quét và khắc phục sự cố in và lỗi in tự động, hãy truy cập trang web sau của Microsoft: Sự cố in và lỗi in Bạn cần thêm trợ giúp?Bạn muốn xem các tùy chọn khác?Khám phá các lợi ích của gói đăng ký, xem qua các khóa đào tạo, tìm hiểu cách bảo mật thiết bị của bạn và hơn thế nữa. Cộng đồng giúp bạn đặt và trả lời các câu hỏi, cung cấp phản hồi và lắng nghe ý kiến từ các chuyên gia có kiến thức phong phú. |