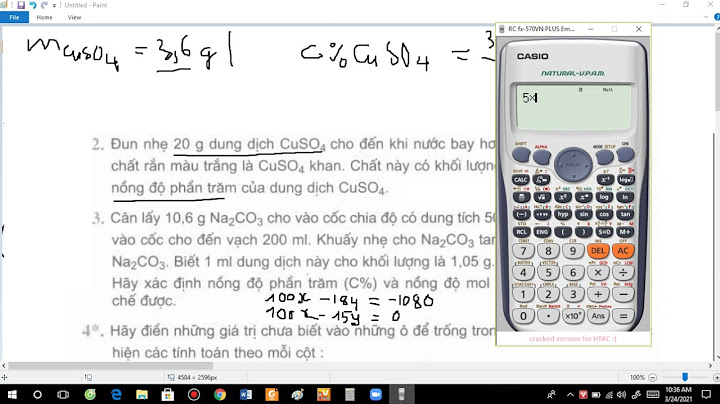Đã bao giờ bạn gặp rắc rối trong việc mở các file Word .doc hay .docx hay chưa? Hoặc thậm chí là trong trường hợp bạn bị mất hoàn toàn file tài liệu. Trong những trường hợp này bạn cũng không cần phải lo lắng quá vì bạn vẫn có thể khôi phục lại các tài liệu này mà không cần phải cài đặt bất cứ phần mềm, ứng dụng thứ 3 nào. Show
Dưới đây là cách khôi phục tài liệu bị lỗi hoặc bị mất trên Word 2016.  1. Khôi phục dữ liệu từ file Word bị hỏngNếu tài liệu Word của bạn bị hỏng, bạn sẽ nhận được thông báo lỗi nói rằng: “Word experienced an error trying to open the file. Để khôi phục dữ liệu từ file Word bị hỏng, bạn thực hiện theo các bước dưới đây: Đầu tiên mở Word trên máy tính của bạn lên, sau đó click chọn File => Open.  Tiếp theo click chọn Browse.  Tại đây, tìm file Word bị hỏng mà bạn đang cố gắng mở. Sau khi đã chọn xong file, tại menu File Type, bạn chọn tùy chọn “Recover Text from Any File (*.*)”.  Cuối cùng click chọn Open và Word sẽ khôi phục lại dữ liệu cho bạn.  2. "Buộc" Word sửa chữa các file bị lỗiNếu áp dụng cách trên màn không khắc phục được lỗi, khi đó bạn có thể nghĩ đến giải pháp là "buộc" Microsoft Word sửa chữa các file bị lỗi. Đầu tiên mở Word lên, sau đó click chọn File trên thanh Ribbon, rồi click chọn Open.   Trên cửa sổ hộp thoại Open, click chuột vào file Word bạn muốn khôi phục dữ liệu.  Tại menu Open, click vào mũi tên hướng xuống dưới và chọn Open and Repair.  3. Khôi phục file Word bị mấtNếu không tìm thấy filr Word của mình, bạn có thể tìm các file sao lưu mà Word đã lưu lại. Mở Word 2016 lên, sau đó click chọn File => Open.  Tiếp theo click chọn Browse.  Bước tiếp theo là tìm thư mục - nơi mà bạn lưu các file đã bị mất. Tại mục File of types, bạn click chọn All Files. Các file sao lưu thường có tên là Back up of và được đặt ở vị trí sau tên các file bị lỗi. Nhiệm vụ của bạn là click vào file sao lưu, sau đó click chọn Open.  Trường hợp nếu không tìm thấy các file sao lưu, bạn có thể tìm kiếm các file Word sao lưu *.wbk.  Tên các file này có thể không giống nhau, nhưng các file này đều được Word tạo tự động. Do đó nếu tìm thấy bất kỳ các file .wbk nào, mở các file đó lên và tìm cho đến khi thấy file mà bạn muốn khôi phục và lưu file lại. 4. Tìm và khôi phục các file autosave tạm thờiNếu không tìm thấy bất kỳ các file sao lưu nào trong thư mục Document, khi đó bạn có thể tìm các file autosave 10 phút cuối khi bạn làm việc trên bất kỳ tài liệu Word nào đó. Các file này có thể xuất hiện ở các vị trí khác nhau, bao gồm: Trên Windows 7 và Windows Vista, bạn có thể tìm kiếm các file này tại vị trí:  Tìm kiếm các định dạng file dưới đây, trong đó "xxx" là một số bất kỳ: - File tài liệu Word có dạng ~wrdxxxx.tmp. - File tài liệu tạm thời có dạng ~wrfxxxx.tmp. - File auto recovery có dạng ~wraxxxx.tmp hoặc có tên là “AutoRecovery save of . . .” kèm theo phần đuôi mở rộng là .asd. - File auto recovery đã hoàn tất có phần đuôi mở rộng là .wbk. Trong trường hợp nếu bạn gặp rắc rối trong việc tìm kiếm thư mục Temp files hoặc Autosave, khi đó cách nhanh nhất để tìm kiếm các file autosave là sử dụng tiện ích Search Everything để tìm kiếm các định dạng file như .asd hoặc các tiền tố file như wra. Làm sao để khôi phục những file Word đã bị xóa vĩnh viễn khi quên chưa lưu? Đây là câu hỏi mà bất kỳ ai khi gặp phải tình trạng khi đang làm việc nhưng máy tính, laptop đột ngột sập nguồn, tắt máy hoặc khởi động lại máy. Lúc này những file đang làm việc dở dang sẽ gần như có khả năng bị mất và phải thực hiện lại. Do đó, bạn hãy nhanh tay lưu lại ngay 3 cách lấy lại file Word chưa lưu ở bài viết bên dưới nhé!  File Word chưa lưu có thể được lấy lại nhờ tính năng AutoRecover của Microsoft Word, giúp phục hồi tài liệu không may bị mất khi có sự cố như mất điện hay hệ thống gặp vấn đề. Để tìm lại tài liệu, bạn có thể mở Word và tìm kiếm các tài liệu được khôi phục tự động thông qua màn hình "Document Recovery". Ngoài ra, bạn cũng có thể tìm trong thư mục "Unsaved Documents" thông qua lựa chọn "Recover Unsaved Documents" trong mục "File" > "Info". Đặt cấu hình AutoRecover với khoảng thời gian ngắn hơn có thể giúp tăng cơ hội phục hồi tài liệu chưa lưu. Tuy nhiên, cần lưu ý rằng khả năng phục hồi thành công phụ thuộc vào việc tính năng này đã được bật và cấu hình đúng cách trước khi tài liệu bị mất. Một số lưu ý khi lấy lại file Word chưa lưuHầu hết các trường hợp bị mất file Word khi đang làm việc đều có khả năng khôi phục trở lại nhưng có thể chúng sẽ không có đầy đủ nội dung như trước khi bị tắt máy. Nhưng đảm bảo rằng những file đó vẫn sẽ có được 80 - 90% nội dung bạn đã làm trước đó.  Và để có thể lấy lại file Word chưa lưu một cách dễ dàng đó là bạn hãy bật chế độ AutoSave và AutoRecover trên chính phần mềm Microsoft Word trước khi soạn thảo văn bản. Các bước dưới đây, Sforum sẽ hướng dẫn bạn cách bật chế độ AutoSave, AutoRecover trên máy nhé: Bước 1: Khởi động Word > Options.  Bước 2: Tiếp đến bạn hãy chọn Save.  Bước 3: Tại mục Save, bạn hãy tick vào các ô AutoSave và thực hiện điều chỉnh Save AutoRecover information every còn 1 phút nhé.  Bước 4: Cuối cùng, bạn hãy nhấn Ok để lưu cài đặt.  Cách tìm lại file Word chưa lưu bằng chế độ AutoSave đơn giản, nhanh chóngSau khi bạn đã bật chế độ AutoSave và trong quá trình làm việc máy bị tắt đột ngột, hết pin, cúp điện,... thì hãy thực hiện các thao tác dưới đây để lấy lại file Word chưa lưu ngay nhé: Bước 1: Hãy khởi động Word > Open.  Bước 2: Sau đó hãy chọn Recover Unsaved Documents.  Bước 3: Tại đây sẽ hiện ra hộp thoại chứa những file Word chưa lưu, bạn hãy chọn file bạn muốn khôi phục và chọn Open.  Hướng dẫn cách khôi phục file Word đã bị lưu đè bằng AutoRecoverNgoài ra, đối với các trường hợp bạn vô tình nhầm lẫn lưu file Word này ghi đè lên một file Word khác khiến bị mất dữ liệu thì cũng có thể khôi phục nếu như bạn đã bật chế độ AutoRecover trước đó. Hãy thực hiện theo các bước dưới đây để lấy lại file word bị lưu đè: Bước 1: Tại file Word bạn vừa ghi đè, hãy chọn File.  Bước 2: Tiếp đến, hãy nhấn Infor.  Bước 3: Tại đây, bạn tiếp tục chọn Version History.  Bước 4: Sau đó, bạn sẽ xem được lịch sử các file đã bị ghi đè nếu có. Bạn hãy chọn file bạn cần lấy lại.  Bước 5: Cuối cùng hãy chọn Restore để khôi phục.  Bên cạnh đó, nếu bạn đã xóa vĩnh viễn file Word hay bất cứ dữ liệu nào ra khỏi máy thì hãy lưu ngay những bước dưới đây để khôi phục dữ liệu từ bên thứ ba nhé, đó là sử dụng phần mềm Wondershare Data Recoverit. Bước 1: Truy cập và tải về Wondershare Data Recoverit.
 Bước 2: Sau khi tải về, hãy tiến hành chọn Install để bắt đầu cài đặt.  Bước 3: Tiếp đến, nhấn Start Now để khởi động phần mềm.  Bước 4: Khi đã hoàn tất, bạn hãy Scan tất cả các dữ liệu đã xóa trên máy. Wondershare Data Recoverit sẽ cho bạn thấy những file đã xóa vĩnh viễn, bạn hãy chọn file cần khôi phục và nhấn Recover nhé.  Tạm kết:Qua bài viết trên đây, Sforum đã hướng dẫn đơn giản, chi tiết các bước để lấy lại file Word chưa lưu mà không phải dân văn phòng, sinh viên nào cũng biết đâu nhé. Hãy nhanh tay lưu lại những thủ thuật hữu ích này biết đâu trong tương lai bạn sẽ cần dùng đến. Chúc các bạn thành công! Làm sao để mở File Word bị lỗi?Nhấn tổ hợp Ctrl + O để mở hộp thoại Open hoặc chuyển đến File > Open. Bước 2: Chọn file Word bị lỗi cần sửa. Bước 3: Tại nút Open, nhấp vào mũi tên đen chỉ xuống dưới và chọn Open and repair. Khi này công cụ sửa lỗi của Microsoft Word sẽ tự động sửa lỗi và mở file Word của bạn khi đã sửa xong. Làm thế nào để mở File Word bị khóa?Bước 1: Tại giao diện chính của file Word, bạn hãy nhấn vào File. Bước 2: Bạn hãy nhấn vào Option. Bước 3: Tiếp tục chọn Trust Center ở danh sách bên trái > Chọn Trust Center Setting. Bước 4: Chọn Protected View và bỏ check tất cả các tùy chọn > Nhấn OK. Làm thế nào để phục hồi File Word chưa lưu?Bước đầu tiên: Mở file Word mới > Chọn thẻ File. Bước thứ 2: Chọn Open. Bước thứ 3: Chọn Recent > Chọn Recover Unsaved Documents (Khôi phục Tài Liệu chưa lưu). Bước thứ 4: Chọn file Word chưa lưu > Nhấn Open. File tạm Word lưu ở đâu?Tệp tạm thời được tạo khi Word thực hiện lưu tự động được lưu trữ trong thư mục temp, trừ khi không có thư mục TEMP hợp lệ. Trong trường hợp này, Word sẽ lưu tệp tạm thời trong cùng thư mục nơi lưu tài liệu đó. |