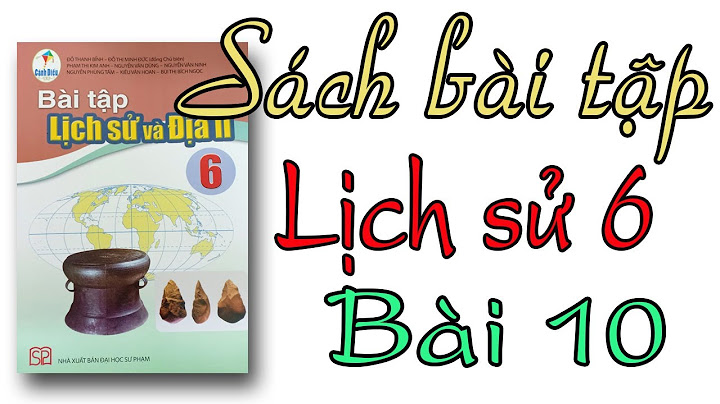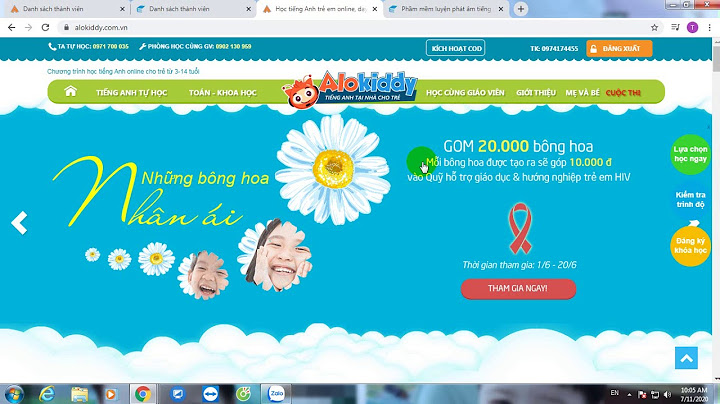Việc gặp phải một số lỗi trong quá trình sử dụng laptop là điều khá quen thuộc với người dùng, trong đó là lỗi màn hình tự tắt. Hãy tìm hiểu ngay nguyên nhân và cách khắc phục hiệu quả khi màn hình laptop tự tắt trong bài viết dưới đây của MediaMart nhé ! Show
1. Dấu hiệu nhận biết và nguyên nhân khiến laptop tự tắt màn hình1.1. Dấu hiệu nhận biết Sau một thời gian dài sử dụng, có thể chiếc laptop của bạn xuất hiện lỗi màn hình tự tắt. Lỗi này nếu không được khắc phục nhanh chóng sẽ gây ảnh hưởng tới các linh kiện bên trong máy tính. Dưới đây sẽ là một số dấu hiệu nhận biết:
1.2. Nguyên nhân Dưới đây sẽ là một số nguyên nhân chính khiến cho màn hình laptop tự động tắt đột ngột:
2. 5 cách khắc phục tình trạng laptop tự tắt màn hình2.1. Kiểm tra nguồn điện vào laptop Nguồn điện kém ổn định là một trong những nguyên nhân chính khiến cho laptop tự tắt màn hình đột ngột. Do đó mà bạn nên kiểm tra nguồn điện vào có bị hiệu suất thấp hoặc bị lỗi không. Sau khi kiểm tra, bạn hãy thử rút dây nguồn laptop ra và cắm lại vào nguồn điện khác để sử dụng.  2.2. Sửa lỗi card màn hình Laptop tự tắt màn hình là lỗi mà người dùng có thể dễ dàng gặp phải trong quá trình sử dụng. Ngoài nguyên nhân do nguồn điện gây ra, lỗi này cũng có thể bắt nguồn bởi do card màn hình gặp sự cố.  Trong trường hợp này, bạn cần tháo dây kết nối màn hình và cắm vào cổng xuất hình trên bo mạch chủ để cải thiện lỗi. Nếu như bạn đã thử áp dụng cách này mà không hiệu quả, hãy mang laptop của bạn đến các cửa hàng sửa chữa uy tín để được hỗ trợ. 2.3. Thay mới màn hình laptop bị hỏng Màn hình laptop bị hỏng cũng là nguyên nhân chính gây ra hiện tượng tắt màn hình đột ngột. Cách khắc phục tốt nhất là bạn nên thay mới màn hình cho laptop để đảm bảo hiệu quả sử dụng. Tuy nhiên, việc thay màn hình laptop đòi hỏi nhiều kỹ thuật phức tạp nên bạn hãy mang laptop đến các cửa hàng sửa chữa uy tín để được thay mới nhé. 2.4. Vệ sinh laptop định kỳ Sử dụng laptop lâu ngày nhưng không vệ sinh sẽ khiến cho thiết bị dễ tăng nhiệt và khiến laptop bị tắt màn hình đột ngột. Do vậy, để hạn chế tình trạng lỗi này, bạn cần vệ sinh máy tính định kỳ và sử dụng thêm quạt tản nhiệt để làm mát máy tính khi sử dụng.  2.5. Cài đặt phần mềm diệt virus Lỗi màn hình laptop bị tắt đột ngột cũng có thể xuất hiện khi máy tính của bạn bị nhiễm virus. Khi virus máy tính xâm nhập sẽ làm gián đoạn việc xử lý hệ thống dữ liệu khiến cho máy tính không hoạt động được. Để khắc phục tình trạng này, bạn cần cài đặt phần mềm diệt virus cho laptop để loại bỏ các phần mềm nhiễm virus độc hại.  Bài viết trên đây của Mediamart đã chia sẻ những nguyên nhân và cách khắc phục nhanh khi laptop tự tắt màn hình. Chúc bạn sớm khắc phục thành công! Màn hình máy tính bị tắt mở liên tục là một lỗi gây khó chịu và phiền toái khi sử dụng. Vậy nguyên nhân của tình trạng này là do đâu? Cách khắc phục như thế nào? Hãy cùng tìm hiểu qua bài viết dưới đây. Nguyên nhân khiến cho màn hình máy tính bị tắt mở liên tụcĐối với những ai sử dụng máy tính laptop, hiện tượng màn hình laptop bị chớp tắt liên tục rất có thể xảy ra trên đồ họa hoặc trình điều khiển màn hình. Còn nếu bạn đang sử dụng PC để bàn, có thể là do vấn đề với nguồn điện cho màn hình, cáp hiển thị, không đủ điện cho GPU hoặc đôi khi chính màn hình.  Dưới đây là một số lý do phổ biến khiến cho màn hình máy tính bị tắt mở liên tục:
Làm sao khi màn hình máy tính bị tắt mở liên tục?Trước khi tìm hiểu và kiểm tra máy tính bị tắt mở liên tục, bạn cần ngắt kết nối và kết nối lại tất cả các cáp đi vào màn hình. Điều này bao gồm tất cả các cáp kết nối màn hình với PC và cáp nguồn. Khi bạn đã kết nối lại các dây cáp, hãy làm theo các bước được đề cập dưới đây để dừng bật và tắt màn hình. Thay thế cápBất kỳ hư hỏng bên trong hoặc bên ngoài nào đối với dây dẫn có thể gây ra sự cố kết nối giữa màn hình và CPU. Hãy đảm bảo rằng dây cáp của máy tính không bị đứt. Nếu bạn thấy bất kỳ phần nào của cáp bị hỏng, bạn có thể cần phải thay thế phần đó của cáp. Sau khi thay, nhớ kiểm tra xem màn hình có hoạt động bình thường không. Bên cạnh đó, bạn có thể thử là sử dụng một cáp khác để kết nối màn hình. Đôi khi, cáp có thể gặp phải hư hỏng bên trong. Vì vậy, nếu màn hình hoạt động bình thường, không còn bị tắt mở liên tục sau khi thay cáp khác, khả năng cao là cáp cũ đã bị hư hỏng bên trong. Bạn sẽ có hai cáp kết nối với màn hình, cáp trực quan và cáp nguồn. Cáp trực quan là cáp HDMI, DVI hoặc VGA. Điều này truyền dữ liệu video từ CPU sang màn hình. Và cái còn lại là cáp nguồn. Cáp nguồn đi vào ổ cắm điện. Đảm bảo rằng cả hai loại cáp này không bị lỏng để tránh tình trạng màn hình máy tính bị tắt mở liên tục. Thay đổi cài đặt nguồnKhi chế độ tiết kiệm năng lượng của máy tính được đặt thành Balanced, màn hình sẽ tắt sau một thời gian nhất định nếu máy tính không hoạt động. Tuy nhiên, màn hình hiển thị sẽ bật khi bạn di chuyển con trỏ chuột.  Để đặt cấu hình cho máy tính không bị tắt màn hình, cần thực hiện theo các bước sau:
Tắt Trình bảo vệ màn hìnhCũng giống như cài đặt trình tiết kiệm điện, việc định cấu hình trình bảo vệ màn hình thành màn hình đen có thể giống như màn hình tắt sau một thời gian không hoạt động. Để kiểm tra điều này, bạn có thể tắt trình bảo vệ màn hình bằng cách thực hiện các bước sau:
Chạy máy tính ở chế độ an toànKhi máy chạy ở chế độ an toàn sẽ hạn chế tất cả các trình điều khiển không cần thiết và chỉ chạy PC trên một số trình điều khiển cơ bản. Điều này cũng dừng bất kỳ ứng dụng nào chạy khi khởi động. Bạn có thể chạy máy tính ở chế độ an toàn để khắc phục sự cố màn hình laptop bị chớp tắt liên tục. Nếu máy tính hoạt động bình thường sau khi chạy ở chế độ an toàn, rất có thể sự cố là do ứng dụng của bên thứ ba hoặc trình điều khiển bị hỏng. Khi đó bạn cần gỡ cài đặt các ứng dụng này và thực hiện cập nhật trình điều khiển để khắc phục sự cố. Kiểm tra độ phân giải và tốc độ làm mớiKhi hệ điều hành chạy ở độ phân giải nhất định, nhưng ứng dụng toàn màn hình chạy ở độ phân giải khác, màn hình có thể bị tắt bật liên tục. Điều này xảy ra bởi vì hệ thống không thể điều chỉnh thời gian chuyển đổi độ phân giải hai màn hình lặp đi lặp lại.  Để khắc phục điều này, hãy thay đổi độ phân giải ứng dụng toàn màn hình thành độ phân giải mà hệ điều hành chạy. Các bước thực hiện bao gồm:
Để thay đổi độ phân giải trên ứng dụng toàn màn hình, hãy chuyển đến cài đặt hiển thị của ứng dụng đó và tìm kiếm cài đặt có tên là độ phân giải hiển thị. Đặt thành độ phân giải giống như độ phân giải màn hình Windows. Tùy thuộc vào GPU của bạn, bạn cần bật hiệu suất tối đa khi được cắm qua bảng điều khiển GPU. GPU NVIDIA có bảng điều khiển NVIDIA, AMD có điều khiển chất xúc tác AMD trong khi GPU Intel có bảng điều khiển đồ họa Intel. Thay đổi nguồn điệnNguồn điện trên hệ thống của bạn phải cung cấp đủ năng lượng cho toàn bộ thành phần phần cứng. Không làm như vậy, máy tính có thể bị treo hệ thống ngẫu nhiên hoặc các thành phần bên trong có thể không hoạt động như mong đợi. Để kiểm tra công suất được đề xuất cho hệ thống máy tính, bạn có thể tham khảo máy tính PSU của Coolermasters để kiểm tra công suất được đề xuất cho hệ thống của bạn. Cập nhật trình điều khiển màn hình Monitor DriverTrình điều khiển cập nhật giao tiếp có thể ảnh hưởng đến hiệu suất tổng thể của máy tính. Do đó, nếu trình điều khiển thiết bị lỗi thời gây ra sự cố, bạn có thể cập nhật bằng cách thực hiện những việc sau:
Cập nhật WindowsĐôi khi Windows lỗi thời có thể khiến màn hình máy tính bị lỗi và dẫn đến việc màn hình máy tính bị tắt mở liên tục. Để khắc phục điều này, hãy thử cập nhật Windows lên phiên bản mới nhất. Các bước thực hiện:
Đổi màn hình mớiNếu bạn đã thử mọi cách ở trên nhưng vẫn bị lỗi này, có thể là do màn hình máy tính đã bị hỏng. Điều cần làm là mua một chiếc màn hình mới để sử dụng.  Trên đây là nguyên nhân và cách khắc phục lỗi màn hình máy tính bị tắt mở liên tục. Hy vọng qua bài viết này, bạn đã nắm được cách thức khắc phục lỗi và sử dụng máy tính tốt hơn. Nếu bạn đang có nhu cầu mua bán laptop hoặc tìm mua các thiết bị điện tử, có thể tham khảo website của Chợ Tốt, chúng tôi cung cấp cho khách hàng đa dạng mẫu mã với nhiều mức giá phải chăng. |