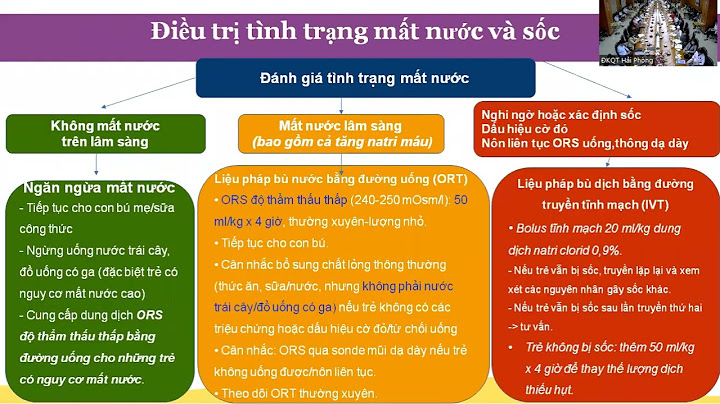Dưới đây là hướng dẫn về cách mở khóa và định dạng ổ đĩa ngoài để sử dụng với máy Mac, bạn có thể khắc phục mọi sự cố có thể gặp phải. Show Bất kể bạn chọn hệ điều hành nào, ổ cứng gắn ngoài có thể hữu ích trong nhiều trường hợp. Cho dù bạn cần di chuyển một vài tệp sang hệ thống khác hoặc thực hiện sao lưu nhanh chóng, việc có một vài tệp trong số đó sẽ không bao giờ gây hại cho bạn. Nhưng ổ cứng gắn ngoài cho máy Mac của bạn chỉ thuận tiện khi bạn có thể sử dụng nó. Nếu bạn đang gặp phải các vấn đề liên quan đến quyền hoặc không thể thêm tệp do ổ cứng bị khóa, thì toàn bộ việc sử dụng ổ cứng sẽ bị đánh bại. Đây thường không phải là một vấn đề lớn và thường xuyên hơn không, nó rất đơn giản để giải quyết. Ổ cứng bị khóa trên máy Mac có ý nghĩa gì?Khái niệm mở khóa ổ cứng gắn ngoài trên máy Mac có thể không quen thuộc với bạn. Điều này một phần là do nó có thể đề cập đến một số vấn đề khác nhau:
 Bây giờ bạn đã biết các lý do có thể xảy ra cho ổ bị khóa, hãy cùng khám phá các bước bạn có thể thực hiện để khắc phục từng sự cố này. 1. Khắc phục sự cố liên quan đến quyềnGiữ phím Control khi bấm vào biểu tượng ổ đĩa ngoài trong Finder, sau đó chọn Nhận thông tin. Trong phần Chia sẻ và Quyền, nhấp vào nút Khóa ở góc dưới cùng bên phải và nhập tên người dùng và mật khẩu của bạn. Sau đó, chọn tùy chọn Bỏ qua quyền sở hữu đối với tập này. Bằng cách làm này, máy Mac của bạn xử lý tất cả các tệp trên đĩa như thể chúng thuộc sở hữu của người dùng hiện tại, bất kể ai thực sự sở hữu chúng. Nếu bạn muốn chia sẻ ổ cứng gắn ngoài với những người dùng Mac khác, tùy chọn này cho phép bạn sao chép liên tục các tệp đến và đi từ ổ đó. Bạn sẽ không thấy tùy chọn này nếu bộ nhớ ngoài được sử dụng làm ổ khởi động hoặc ổ sao lưu Time Machine.  Nếu đây là ổ đĩa do bạn tự định dạng, bạn có thể thay đổi các quyền riêng lẻ trong hộp bên trên. Điều này cho phép bạn đặt quyền Đọc & Ghi cho chính mình trong khi vẫn giữ ở chế độ chỉ đọc cho những người dùng khác. 2. Khắc phục sự cố ổ cứng ngoài chỉ đọcỔ cứng gắn ngoài của bạn có hiển thị là "chỉ đọc" trên máy Mac của bạn không? Điều này thường xảy ra do ổ đĩa được định dạng bằng định dạng tệp NTFS của Microsoft. Trên macOS, bạn chỉ có thể đọc đĩa ở định dạng này, không thể ghi vào chúng. Do đó, bạn sẽ không thể thêm, thay đổi hoặc xóa tệp. Bạn có thể sử dụng ứng dụng của bên thứ ba để ghi vào đĩa NTFS trên máy Mac. Hoặc, nếu bạn mua ổ cứng ngoài từ Seagate, nó sẽ đi kèm với Trình điều khiển Paragon để cho phép bạn đọc và ghi dữ liệu thay thế cho nhau trên Windows và Mac mà không cần định dạng ổ đĩa. Có hai phiên bản riêng biệt được liệt kê trên trang Seagate, một phiên bản dành cho macOS 10.10 đến 10.15 và phiên bản khác dành cho máy Mac chạy chip silicon của Apple.  Đối với các ổ đĩa khác, rất có thể chúng sẽ sử dụng exFAT, không có giới hạn kích thước tệp hoặc phân vùng thực tế hoặc chúng sẽ yêu cầu ACL phức tạp và hệ thống phân bổ tệp như NTFS. Tuy nhiên, trong trường hợp xảy ra sự cố, bạn có thể mất dữ liệu. Máy tính Mac có chip silicon của Apple phải thay đổi cài đặt bảo mật đĩa khởi động thành “Giảm bảo mật” để phần mềm này hoạt động bình thường. Để thực hiện việc này, hãy khởi động máy Mac của bạn trong Phục hồi macOS. Sau đó chọn Tiện ích > Tiện ích bảo mật khởi động và thay đổi chính sách bảo mật. 3. Giải mã ổ cứng ngoàiĐể mở khóa ổ cứng được mã hóa, hãy bấm Control khi nhấp vào biểu tượng ổ đĩa trong Finder chính. Trong menu bật lên, chọn Giải mã “Tên ổ” và nhập mật khẩu cho ổ đó. Điều này chỉ hoạt động nếu bạn biết mật khẩu. Và nếu không, bạn vẫn có thể định dạng ổ đĩa mà chúng tôi sẽ trình bày chi tiết hơn một chút. Cách định dạng ổ cứng ngoài cho MacNếu đã biết cách mở khóa ổ đĩa ngoài của mình, bạn đã sẵn sàng định dạng nó để sử dụng trên máy Mac của mình. Trước khi bạn tiếp tục, hãy lưu ý rằng thao tác này sẽ xóa tất cả dữ liệu trên ổ đĩa. Trừ khi bạn khẳng định rằng bạn không cần bất kỳ dữ liệu nào, bạn nên sao lưu dữ liệu đó trước. Bạn cũng nên xem xét cách bạn sẽ sử dụng ổ đĩa. Các hệ thống tệp khác nhau tốt hơn cho các tác vụ nhất định, vì vậy bạn sẽ cần chọn hệ thống tệp phù hợp với nhu cầu của mình. Mở ứng dụng Disk Utility . Trong thanh bên, bạn sẽ thấy danh sách các ổ đĩa bên trong và bên ngoài. Chọn Xem > Hiển thị tất cả thiết bị để xem các thiết bị lưu trữ ở cấp cao nhất, vùng chứa và bất kỳ ổ nào trong mỗi vùng chứa. Chọn thiết bị lưu trữ bên ngoài (không phải vùng chứa hoặc các ổ trong đó) bạn muốn định dạng. Từ thanh công cụ, nhấp vào Xóa. Nhập tên đĩa, sau đó chọn tùy chọn ưa thích của bạn cho cả Định dạng và Lược đồ phân vùng. Theo mặc định, tùy chọn được đặt thành Lược đồ bản đồ phân vùng APFS và GUID. Khi quá trình định dạng lại hoàn tất, hãy nhấp vào Xong. Cuối cùng, nhấp vào nút Eject bên cạnh âm lượng trong thanh bên.  Đặt tên cho tùy chọn Erase rõ ràng là quá trình này sẽ xóa dữ liệu của bạn, nhưng điều này làm tăng thêm sự nhầm lẫn theo một cách khác. Nếu bạn đang tìm cách định dạng ổ cứng gắn ngoài cho Mac, bạn có thể không tìm tùy chọn có tên “xóa”. Cách khóa ổ đĩa ngoài trên máy MacNếu bạn đang tự hỏi làm cách nào để khóa ổ cứng ngoài trên máy Mac, thì cách mở khóa cũng tương tự như vậy. Để hiển thị một ổ đĩa ở chế độ chỉ đọc, hãy bấm Control khi bấm vào ổ đĩa, sau đó chọn Nhận thông tin. Tại đây, bỏ chọn Bỏ qua quyền sở hữu đối với tập này ở cuối cửa sổ. Trong phần Chia sẻ & Quyền, thay đổi Đọc & Ghi thành Chỉ đọc cho từng danh mục bạn muốn thay đổi. Điều này sẽ ngăn người dùng hoặc nhóm không mong muốn xóa, thêm hoặc thay đổi tệp trên ổ đĩa. Thật đơn giản để mã hóa ổ cứng gắn ngoài trên Mac. Control khi nhấp vào ổ đĩa, sau đó chọn Mã hóa “Tên ổ đĩa” trên ổ đĩa. Chọn mật khẩu, nhập lại và để lại gợi ý mật khẩu. Sau đó nhấp vào Encrypt Disk và đợi quá trình hoàn tất.  Các yếu tố cần xem xét khi mua ổ cứng gắn ngoàiHầu hết chúng ta sử dụng ổ cứng gắn ngoài theo thời gian. Nếu bạn chỉ sử dụng máy tính Mac trong nhà, rất có thể bạn sẽ không gặp phải bất kỳ vấn đề nào. Bạn chỉ cần cẩn thận về khả năng tương thích sao lưu Time Machine. Tuy nhiên, nếu bạn sử dụng máy Mac ở nhà và PC chạy Windows ở văn phòng, thì lựa chọn tốt nhất là ổ exFAT hoặc Seagate. Với rất nhiều loại và chất lượng của thiết bị lưu trữ, không dễ để chọn ngay một thiết bị. |