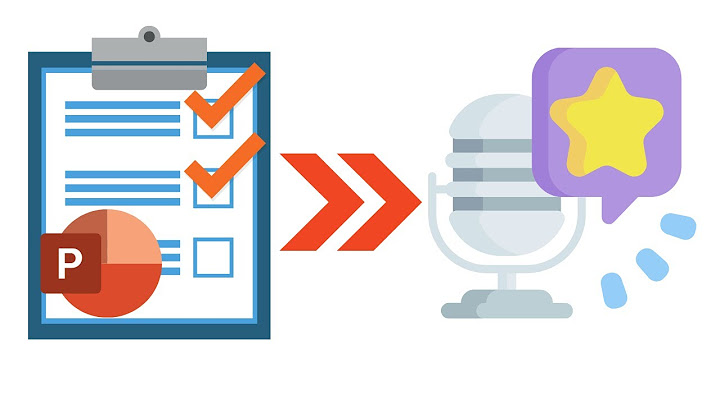Trong quá trình thao tác với bảng trong Excel, ngoài việc dùng thẻ Design, ta có thể thử Format Chart Area để thiết kế lại bảng cho đẹp và hợp lý. Hãy cùng Tin học MOS tìm hiểu tất tần tật các lựa chọn chỉnh sửa biều đồ trong Excel cực chi tiết dưới đây bạn nhé. Show
Mục lục Giả sử ta có bảng sau:  Xem thêm: Tất tần tật các Phím tắt Excel phổ biến và hiệu quả nhất Bước 1: Chèn biểu đồ từ bảngĐể chèn một biểu đồ vào bảng tính sử dụng các dữ liệu trong bảng này, ta kích chọn vào một ô bất kỳ trong bảng rồi vào thẻ Insert, phần Charts, chọn Column (hoặc bất kì dạng bảng nào bạn muốn). Ngay lập tức, Excel trả về cho ta kết quả là một biểu đồ cột.  Bước 2: Mở hộp thoại chỉnh sửa biểu đồ trong ExcelTrong biểu đồ vừa tạo, kích chuột phải và chọn Format Chart Area. Lập tức hộp thoại cùng tên hiện ra.  Hộp thoại Format Chart Area ở phải trang tính Excel. Xem thêm: Hướng dẫn sử dụng Slicer trong Excel – Công cụ lọc dữ liệu hiệu quả Bước 3: Chỉnh sửa các Option trong hộp thoạiTrong hộp thoại vừa hiện, ta có thể thấy nhiều mục khác nhau, cho phép ta chỉnh sửa phần nền, đường viền,… của biểu đồ.
Di chuyển và theo kích thước của ô (Move and size with cells) Di chuyển nhưng không theo kích thước của ô (Move but don’t size with cells) Không di chuyển và không theo kích thước của ô (Don’t move or size with cells) Ngoài ra, bạn còn có thể chọn xem biểu đồ này có thể in và khóa cùng với bảng tính không. Xem thêm: Cách đánh số thứ tự cập nhật tự động khi thêm bớt số liệu trong Excel
Tóm lại về chỉnh sửa biểu đồ trong ExcelNgoài vùng biểu đồ, ta cũng có thể format các vùng khác như bảng chú thích hay các cột theo ý muốn bằng cách kích chuột vào chúng và làm theo các bước tương tự như trên.  Phần 1: Sử dụng ứng dụng Phần kiến thức đầu này sẽ giúp học viên tiếp cận với việc sử dụng bảng tính Excel:- Làm quen với bảng tính, giao diện và chức năng. - Thiết lập các tùy chọn ứng dụng sao cho hiệu quả nhất.  Phần 2: Ô Học viên khi tìm hiểu phần kiến thức này sẽ biết được các kiến thức về ô trong bảng tính như:- Chèn, chọn dữ liệu - Chỉnh sửa, sắp xếp dữ liệu trong ô - Tìm kiếm, thay thế, lọc, tách, chiết xuất dữ liệu  Phần 3: Quản lý bảng tính Trong phần này, học viên sẽ tiếp xúc với việc quản lý bảng tính qua các thao tác:- Thao tác với hàng và cột - Thao tác với bảng tính  Phần 4: Công thức và hàm Đây là phần kiến thức quan trọng nhất của Excel, học viên sẽ được hướng dẫn chi tiết việc sử dụng các hàm thông dụng thực tế:- Công thức hàm và các lỗi thường gặp - Các hàm sử dụng nhiều nhất: hàm toán học, hàm thống kê, hàm logic, hàm tham chiếu, hàm chuỗi kí tự. Vẽ biểu đồ trong Excel như thế nào?Tạo biểu đồ. Bấm vào vị trí bất kỳ trong dữ liệu mà bạn muốn tạo biểu đồ. ... . Chọn Chèn > biểu > biểu đồ và loại biểu đồ bạn muốn.. Trên menu mở ra, chọn tùy chọn bạn muốn. ... . Để chỉnh sửa biểu đồ (tiêu đề, chú giải, nhãn dữ liệu), hãy chọn tab Biểu đồ, rồi chọn Định dạng.. Trong ngăn Biểu đồ, điều chỉnh cài đặt nếu cần.. Để thêm tiêu đề cho biểu đồ trong MS Excel ta làm thế nào?Thêm tiêu đề biểu đồBấm vào biểu đồ, rồi bấm vào tab Thiết kế Biểu đồ. Bấm vào Thêm Thành phần Biểu > Đề Biểuđồ , rồi bấm vào tùy chọn tiêu đề bạn muốn. Nhập tiêu đề vào hộp Tiêu đề Biểu đồ. Để định dạng tiêu đề, hãy chọn văn bản trong hộp tiêu đề, rồi trên tab Trang đầu, bên dưới Phông ,chọn định dạng mà bạn muốn. Trong Excel Điều gì xảy ra với biểu đồ khi bạn xóa dữ liệu trong bảng dữ liệu tạo nên biểu đồ?Khi bạn xóa biểu đồ, dữ liệu mà bạn đã sử dụng làm nguồn của bảng vẫn giữ nguyên. Trong Microsoft Excel 2007 muốn vẽ biểu đồ hình tròn với dữ liệu có sẵn sau khi chọn dữ liệu thực hiện như thế nào?3. Cách vẽ biểu đồ tròn Excel. Chọn thẻ Insert trên thanh công cụ > Chọn biểu tượng biểu đồ tròn trong mục Charts > Chọn kiểu biểu đồ tròn phù hợp với nhu cầu của bạn. Kết quả biểu đồ tròn sẽ được hiển thị như hình dưới. |