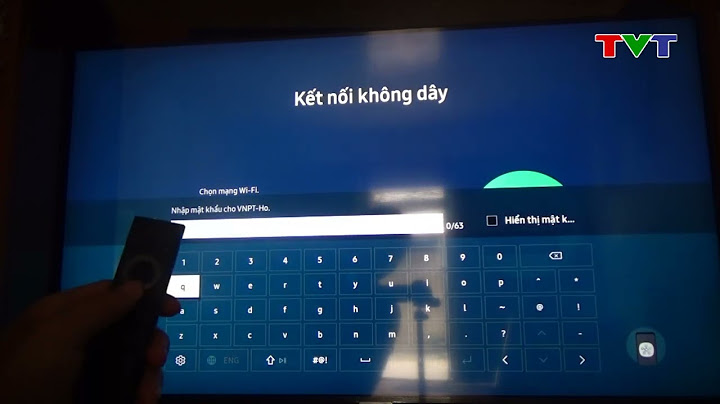Để in được tài liệu trên máy tính, bạn cần một phần mềm để kết nối máy tính và máy in. Và phần mềm đó được gọi là driver. Vậy làm thế nào để cài đặt được phần mềm này trên máy tính ? Trong bài viết hôm nay, chúng tôi sẽ hướng dẫn cách cài driver máy in Ricoh đơn giản nhất thông qua địa chỉ IP của máy in. Cùng tham khảo nhanh nhé! Show Xem thêm : Bảng giá thuê máy photocopy Ricoh tại Hoàng Hải Bước 1: Tải Driver phù hợp với máy tính đang sử dụngHệ điều hành Windows có nhiều loại như Win 7, Win 8, Win 10… Ứng với mỗi loại lại có 2 phiên bản 32 bit và 64 bit. Tùy theo máy tính của bạn đang sử dụng mà lựa chọn Driver phù hợp để tải về. Để kiểm tra máy tính sử dụng hệ điều hành gì, 32 bit hay 64 bit, bạn thực hiện như sau: Nhấn chuột phải vào biểu tượng This PC trên màn hình Desktop > Chọn Properties. Sau đó, cửa sổ hiện ra sẽ cho bạn biết hệ điều hành máy đang sử dụng. Tập tin driver máy photocopy được tải về có định dạng là “têntậptin.zip”. Sau khi tải về thì giải nén, copy thư mục vừa giải nén ra màn hình chính. TẢI DRIVER MÁY PHOTOCOPY RICOH*** MÁY PHOTOCOPY TRẮNG ĐEN Driver máy photocopy Ricoh MP2851/3351 32 bit Download 64 bit Download Driver máy photocopy Ricoh MP4000/5000/4001/5001 32 bit Download 64 bit Download Driver máy photocopy Ricoh MP2352/2852/3352 32 bit Download 64 bit Download Driver máy photocopy Ricoh MP4002/5002 32 bit Download 64 bit Download Driver máy photocopy Ricoh MP2553/3053/3353 32 bit Download 64 bit Download Driver máy photocopy Ricoh MP2554/3054/3554/4054/5054/6054 32 bit Download 64 bit Download Driver máy photocopy Ricoh MP2555/3055/3555/4055/5055/6055 32 bit Download 64 bit Download Driver máy photocopy Ricoh MP6000/7000/8000 32 bit Download 64 bit Download Driver máy photocopy Ricoh MP6001/7001/8001/9001 32 bit Download 64 bit Download Driver máy photocopy Ricoh MP6002/7502/9002 32 bit Download 64 bit Download Driver máy photocopy Ricoh MP6503/7503/9003 32 bit Download 64 bit Download MÁY PHOTOCOPY MÀU Driver máy photocopy Ricoh MPC6501 32 bit Download 64 bit Download Driver máy photocopy Ricoh MPC7501 32 bit Download 64 bit Download Driver máy photocopy Ricoh MPC6000 32 bit Download 64 bit Download Driver máy photocopy Ricoh MPC7500 32 bit Download 64 bit Download Bước 2: Kết nối máy tính và máy inYêu cầu đầu tiên để kết nối thành công máy tính và máy in, đó là 2 thiết bị này cần sử dụng 1 hệ thống mạng chung. Trong trường hợp chỉ có 1 máy in và 1 máy tính thì bạn có thể kết nối qua cáp mạng. Còn trong trường hợp nhiều máy tính cùng kết nối chung với 1 máy photocopy thì bạn có thể kết nối chúng qua bộ Hub để có thể chia sẻ mạng đều cho các máy tính. Tham khảo thêm : Chia sẻ cách cài scan to email máy photocopy Ricoh Bước 3: Cài driver máy in RicohBước 3.1: Vào Control Panel > Devices and Printers > Add a Printer  Bước 3.2: Sau đó máy tính sẽ tiến hành quét để dò tìm máy in đang kết nối với máy tính và liệt kê ra. Bạn nhấn chuột phải vào máy in Ricoh cần kết nối.  Bước 3.3: Chọn mục thứ 3 từ trên xuống, tích vào Add a printer using a TCP/IP address or hostname  Bước 3.4: Chọn next để tiếp tục Bước 3.5: Ở mục Device type bạn nhấn xổ xuống > chọn TCP/IP device.  ảnh Hướng dẫn cài driver máy photocopy Bước 3.6: Ở dòng Hostname or IP address, bạn nhập địa chỉ IP của máy in.  Bước 3.7: Bỏ dấu tích ở ô “query the printers and automatically select the device to use”.  Bước 3.8: Chọn next để tiếp tục, lúc này máy tính của bạn sẽ tiến hành dò tìm máy in theo địa chỉ IP đã cung cấp ở bước 3.6. Bước 3.9: Nhấp vào ô hard disk  Bước 3.10 : Tìm đến đường dẫn chứa thư mục cài đặt để tiến hành việc cài đặt. Chọn Browse  Bước 3.11 : Chọn thư mục giải nén được ở bước 1, sau đó chọn tập tin OEMSETUP.inf nằm trong thư mục này. Nhấn Open.  Bước 3.12 : Chọn OK  Bước 3.13 : Đặt tên driver cho máy photocopy rồi nhấn Next  Bước 3.14 : Chọn Do not share this printer. Kết thúc  Để kiểm tra xem việc cài đặt có thành công không, bạn hãy thử in một văn bản bất kỳ trên máy tính. Nếu tài liệu được in ra thì có nghĩa là bạn đã cài driver thành công rồi đấy. Nếu máy nhận sai khổ giấy (mặc định khổ letter), dẫn đến tỉ lệ trong bản in không đúng. Chọn tiếp khổ giấy bằng cách: 1.Kích chuột phải vào tên thiết bị vừa cài trong Devices and printers >> chọn Printer properties  2.Chọn chữ Advanced  3.Chọn Printing defautls  4.Trong mục Document size chọn kích thước giấy muốn in, thường trong văn phòng là A4 (210x297mm)>> Nhấn OK.  Còn bây giờ thì chần chờ gì nữa mà không bắt tay ngay vào cài đặt thử cho máy tính của mình. Đừng ngại ngần chia sẻ vướng mắc của bạn đến chúng tôi bằng cách để lại bình luận bên dưới bài viết. Đội ngũ chuyên gia của trung tâm Hoàng Hải chuyên cho thuê máy photocopy sẽ giải đáp nhanh nhất giúp độc giả. |