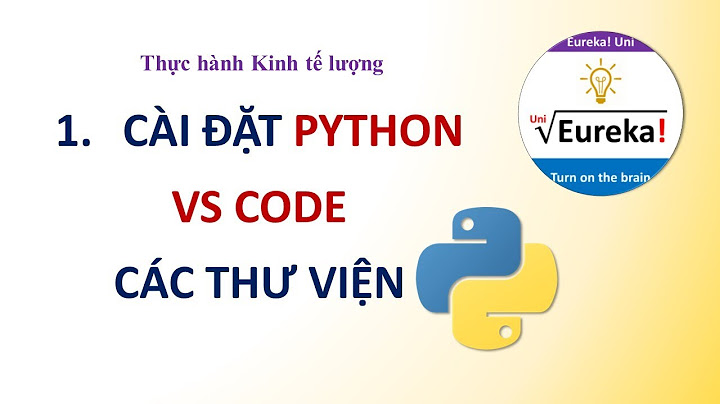Khi soạn thảo văn bản trên Word, các đường kẻ màu đỏ ở dưới chân chữ trong chế độ kiểm tra chính tả xuất hiện tạo cảm giác khó chịu, rối mắt cho người dùng. Vậy đâu là cách tắt kiểm tra chính tả Word hiệu quả nhất? Chúng tôi sẽ giải đáp giúp bạn qua bài viết hôm nay. Show Phiên bản Word 2007 được thiết lập tự động công cụ soát lỗi chính tả. Tuy nhiên trên thực tế khi đánh các văn bản, công cụ này gần như không thể phát hiện ra các lỗi sai. Do đó nếu bạn muốn tắt kiểm tra chính tả Word 2007 có thể tiến hành theo các bước dưới đây: Bước 1: Mở phần mềm Word 2007, nhấn vào biểu tượng Office trên giao diện rồi chọn mục Word Options. Bước 2: Khi màn hình chuyển tiếp đến giao diện mới, người dùng nhấn vào mục Proofing hiển thị ở danh sách bên góc trái. Ngay sau khi chọn, bạn hãy nhìn sang góc bên phải màn hình máy tính và bỏ tích ở các mục sau đây:
Người dùng không nhất thiết phải bỏ tích đủ cả 6 mục này mà hoàn toàn có thể chỉ tích 4 mục cuối danh sách. Sau khi đã nhấn bỏ chọn các mục trên, bạn hãy chọn OK để hoàn tất bước 2. Chỉ với 2 thao tác đơn giản kể trên là bạn đã có thể tắt hẳn chế độ tự động rà soát lỗi chính tả trên Word 2007. Tắt kiểm tra chính tả Word 2010So với Word 2007 thì thế hệ mới 2010 được nhiều dùng sử dụng hơn. Ở Word 2010, nhà sản xuất vẫn giữ lại tính năng tự động soát lỗi chính tả. Điều này dẫn tới nhiều phiền toái cho người dùng mỗi khi sử dụng Word để soạn thảo văn bản. Về cơ bản, quá trình tắt soát lỗi chính tả trên Word 2010 cũng tương đối giống với phiên bản cũ 2007 với 2 bước tiến hành chính dưới đây: Bước 1: Mở phần mềm Word 2010, tại giao diện chính người dùng tìm và chọn mục File. Tiếp theo, tiếp tục click chuột vào mục Options tại danh sách hiển thị trên màn hình. Bước 2: Tại giao diện các mục thiết lập trên Word 2010, người dùng nhấn chọn Proofing. Sau đó, hãy nhìn sang góc bên phải của màn hình rồi bỏ tích 4 nội dung bao gồm:
Để lưu lại các thay đổi trên khi tắt kiểm tra chính tả Word, người dùng cần click chuột vào mục OK. Sau khi tiến hành đủ 2 bước trên, các đường kẻ ngang màu đỏ dưới chân chữ khi soạn thảo văn bản trên Word 2010 sẽ được loại bỏ toàn bộ. Cả hai cách tắt kiểm tra lỗi chính tả trên phần mềm Word này đều có thời hạn vĩnh viễn. Bạn chỉ cần tiến hành thao tác duy nhất một lần là đã có thể loại bỏ chế độ này cả trong những lần khởi động máy tính về sau. Do đó nếu như muốn mở trở lại chế độ kiểm tra chính tả tự động, người dùng sẽ phải thao tác ngược lại những bước kể trên để bật. Bên cạnh việc tắt kiểm tra chính tả, người dùng còn có thể tiến hành thao tác tắt kiểm tra chính tả cho một từ hoặc một đoạn văn cụ thể trên cả hai phiên bản Word. Tuy nhiên việc thực hiện sẽ phức tạp và nhiều bước hơn so với khi tắt hẳn theo hướng dẫn mà chúng tôi đưa ra. Vậy là bài viết ngày hôm nay đã chia sẻ chi tiết với người dùng về hai cách tắt kiểm tra chính tả Word 2007 và Word 2010. Hy vọng rằng bạn đã có thêm cho mình được nhiều thông tin hữu ích và có thể tự tin thao tác tắt kiểm tra lỗi chính tả mà không cần nhờ tới sự trợ giúp của người khác. Với việc kiểm tra lỗi chính tả vô cùng quan trọng khi bạn soạn thảo một văn bản, giúp để lại ấn tượng hơn cho người đọc. Dưới đây Nguyễn Công PC xin chỉ ra các bước đơn giản nhất để kiểm tra lỗi chính tả trong Microsoft Word và Google Docs một cách nhanh chóng! 1. Kiểm tra lỗi chính tả bằng công cụ sẵn có của Microsoft WordBước 1: Mở ứng dụng Word trên máy tính của bạn > Chọn File.  Bước 2: Sau đó, chọn More > Options.  Bước 3: Chọn Proofing > Đánh dấu Check spelling as you type > Chọn OK.  Bước 4: Copy (Ctrl + C) đoạn văn bản cần kiểm tra chính tả và dán (Ctrl + V) vào trang Word.  Những từ sai chính tả sẽ được gạch dưới màu đỏ, bạn có thể dễ dàng kiểm tra và chỉnh sửa lại cho đúng. Tuy nhiên, cách kiểm tra lỗi chính tả tiếng Việt với công cụ sẵn có của Microsoft Word, cũng còn nhiều hạn chế vì nó có thể soát lỗi sai ở một số từ tiếng Việt. 2. Kiểm tra lỗi chính tả bằng Google Tài liệuVới cách kiểm tra chính tả này, bạn cần phải có kết nối Internet. Bước 1: Truy cập vào Google Tài liệu. Bạn có thể truy cập nhanh tại đây > Chọn Trống.  Lưu ý: Nếu chưa đăng nhập Gmail, hệ thống sẽ yêu cầu bạn đăng nhập trước khi sử dụng. Bước 2: Copy (Ctrl + C) đoạn văn cần kiểm tra chính tả và dán (Ctrl + V) vào trang Google Tài liệu. Những từ sai chính tả sẽ được gạch dưới màu đỏ giống như Word.  Bạn có thể xem gợi ý chỉnh lỗi chính tả trên Google Tài liệu bằng cách nhấn chọn từ bị gạch dưới.  3. Cách tắt kiểm tra lỗi chính tả của Microsoft WordĐể tắt kiểm tra lỗi chính tả của Microsoft Word, bạn thực hiện các bước dưới đây: Bước 1: Chọn File > More > Options.  Bước 2: Chọn Proofing > Bỏ đánh dấu một hoặc nhiều mục cần thiết.
Sau đó, bạn chọn OK.  4. Cách tắt kiểm tra lỗi chính tả cho một từ của Microsoft WordĐể tắt kiểm tra lỗi chính tả cho một từ, bạn nhấp chuột phải tại từ đó và chọn Add to dictionary. Khi đó, nếu gặp từ này trong các tài liệu khác Word sẽ không gạch chân dưới từ đó nữa. Nếu bạn muốn tắt gạch chân (kiểm tra lỗi chính tả) một từ tạm thời trong tài liệu này, bạn chỉ cần chọn Ignore All.  Dưới đây là tổng hợp các bước kiểm tra lỗi chính tả mà Nguyễn Công PC muốn hướng dẫn bạn cách kiểm tra lỗi chính tả trong Microsoft Word và Google Docs nhanh chóng cũng như tắt kiểm tra chính tả trên Microsoft Word. Chúc các bạn thực hiện thành công nhé! |