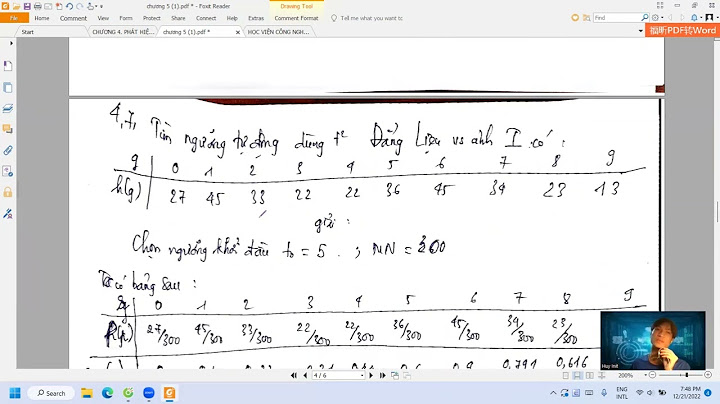Bạn có một file tài liệu/báo cáo trong Word và muốn chuyển nội dung từ Word sang PowerPoint? Bạn định copy từng dòng hoặc từng trang nội dung từ file Word vào từng slide, nhưng điều đó rất mất công và tốn thời gian. Hãy để Tenten hướng dẫn bạn cách chuyển từ Word sang PowerPoint cực đơn giản và nhanh chóng, đặc biệt không cần cài thêm bất cứ phần mềm nào nhé. Show \>>X2 kỹ năng tin học văn phòng chỉ sau 7 ngày<<  Cách chuyển nội dung từ Word sang PowerPoint cực nhanh và đơn giản Bài viết được thực hiện trên máy tính sử dụng hệ điều hành Windows với phiên bản Word và PowerPoint của bộ Office 365, Ngoài ra bạn cũng có thể thực hiện trên các phiên bản Word và PowerPoint 2003, 2007, 2010, 2013, 2016, 2019 và cả trên MacOS với thao tác tương tự. Contents Cách chuyển nội dung từ Word sang PowerPointBước 1: Hãy mở file Word mà bạn cần chuyển nội dung sang PowerPoint, sau đó nhấp vào tab File.  Bước 2: Chọn đến mục Options.  Bước 3: Tại cửa sổ Word Options, hãy di chuyển chuột đến mục Customize Ribbon nằm ở thanh bên trái. Chú ý đến khung Customize the Ribbon ở bên phải, chọn đến phần Home và nhấp nút New Group nằm ở góc dưới.  Bước 4: Một mục mới sẽ hiện ra với tên là New Group (Custom), bạn có thể chọn Rename để đổi lại tên mới theo ý thích, cũng như chọn biểu tượng phù hợp.  Bước 5: Sau khi đổi tên, ở dưới phần Choose Commands from nằm ở bên trái, hãy xổ menu xuống và chọn phần All Commands. Từ đây, hãy tìm đến tùy chọn Send to Microsoft PowerPoint và nhấn vào nút Add nằm ở giữa để thêm vào Group vừa tạo  .Bước 6: Cuối cùng, bạn chỉ cần nhấn OK để lưu những thay đổi vừa thực hiện.  Bước 7: Giờ đây, bạn sẽ thấy 1 mục có tên là Send to Microsoft PowerPoint nằm trên khu vực ribbon của tab Home. Thay đổi này sẽ lưu vĩnh viễn, tức bạn không cần phải thao tác các bước trên ở những lần sử dụng sau. Sau khi nhấn nút Send to Microsoft PowerPoint đó, mọi nội dung Word hiện có sẽ được chuyển sang PowerPoint.  Bước 8: Sau khi hoàn tất quá trình, phần mềm PowerPoint sẽ tự động mở lên và hiển thị những nội dung có trong file Word của bạn.  Lưu ý, nội dung được chuyển sang có thể được bố cục chưa ưng ý. Thế nên, đôi khi bạn cần căn chỉnh lại sao cho phù hợp với mục đích sử dụng của mình. Cách chuyển file Word sang PowerPoint bằng trang web ConvertioLưu ý: Bạn chỉ có 10 phút để chuyển đổi miễn phí trên trang web này vào mỗi ngày. Nếu bạn muốn toàn bộ phần nội dung văn bản được chuyển từ Word sang PowerPoint mà không phải chỉnh sửa quá nhiều thì cách chuyển từ docs sang pptx này là dành cho bạn. Mặc dù cách chuyển từ Word sang PowerPoint online này nhanh hơn nhiều, nhưng không được khuyến khích bằng cách 1 vì nó không hoàn hảo và có thể có lỗi font, trừ khi tài liệu của bạn bằng tiếng Anh. Bạn hãy truy cập vào trang web Convertio > Nhấp vào Chọn Tập tin > Chọn file Word cần chuyển > Chọn Open > Chọn Cách chuyển từ Word (DOC) sang PowerPoint > Nhấn Chuyển đổi và đợi giây lát > Nhấn Tải file để tải file PowerPoint vừa được chuyển từ file Word về. Tải file lên bằng cách kéo và thả vào hộp trên, hoặc ấn nút 'Chọn file'. Sau đó, công cụ của chúng tôi sẽ chuyển file PDF sang PPT cho bạn. Nhớ tải PPT về! Chuyển đổi an toàn Một giờ sau khi chuyển file PDF sang PPT, file của bạn sẽ tự xóa khỏi máy chủ của chúng tôi. Để biết thêm chi tiết, xin hãy đọc chính sách riêng tư bên dưới. Hoạt động với Windows, Mac và Linux Smallpdf có thể chuyển PDF sang PPT trong các trình duyệt trên mạng, gồm Firefox, Chrome, IE, Safari & Cốc Cốc. Không cần cài đặt hay đăng ký. Ứng dụng nhanh và dễ sử dụng Nếu PDF của bạn đã được lưu từ định dạng PowerPoint, việc chuyển lại sẽ rất dễ dàng. Bạn chỉ cần tải file lên và ứng dụng này sẽ chuyển PDF sang PPT cho bạn. PDF sang Powerpoint chất lượng cao Chuyển PDF sang PPT thường rất khó. Để làm việc này, Smallpdf đã hợp tác với Solid Documents, nhà cung cấp giải pháp tốt nhất thị trường để giúp bạn. Xử lý file trên đám mây Máy chủ của chúng tôi chuyển file PDF sang PPT một khi bạn đã tải file lên đám mây. Vì thế, máy tính của bạn sẽ không bị tốn bất kì tài nguyên nào. Làm sao để chèn file PDF vào PowerPoint?Chèn tệp PDF làm đối tượng Trong PowerPoint, chọn trang chiếu mà bạn muốn thêm tệp vào, rồi chọn Chèn đối > tượng. Trong hộp Chèn Đối tượng , chọn Tạo từ tệp, rồi nhập vị trí tệp PDF; hoặc chọn Duyệt, tìm tệp PDF, rồi chọn OK. Thao tác này tạo một phần tệp PDF của tệp bản trình bày. Làm sao để chèn file Word vào ppt?Cách chèn và liên kết một phần dữ liệu từ Word vào PowerPoint. Trong file Word, quét phần dữ liệu bạn muốn thêm vào PowerPoint > Nhấn Ctrl + C để copy. Vào PowerPoint > Chọn mũi tên dưới Paste > Click Paste Special. Chọn Paste link > Chọn Microsoft Word Document Object > Nhấn OK. Làm thế nào để cho video vào PowerPoint?Trong PowerPoint, đi đến trang chiếu mà bạn muốn chèn nội dung. Trên dải băng thanh công cụ, chọn tab Chèn, chọn Video, rồi chọn Video Trực tuyến. Hộp thoại Chèn Video mở ra. Dán mã nhúng vào hộp có tên Từ Mã Nhúng Video, rồi nhấn Enter. Làm thế nào để chèn file Excel vào PowerPoint?Trong PowerPoint, trên tab Chèn, bấm hoặc gõ nhẹ Đối tượng. Trong hộp thoại Chèn Đối tượng, hãy chọn Tạo từ tệp. Bấm hoặc gõ nhẹ Duyệt, và trong hộp Duyệt, tìm sổ làm việc Excel có dữ liệu mà bạn muốn chèn và nối kết đến nó. Trước khi bạn đóng hộp Chèn Đối tượng, hãy chọn Nối kết, rồi bấm OK. |